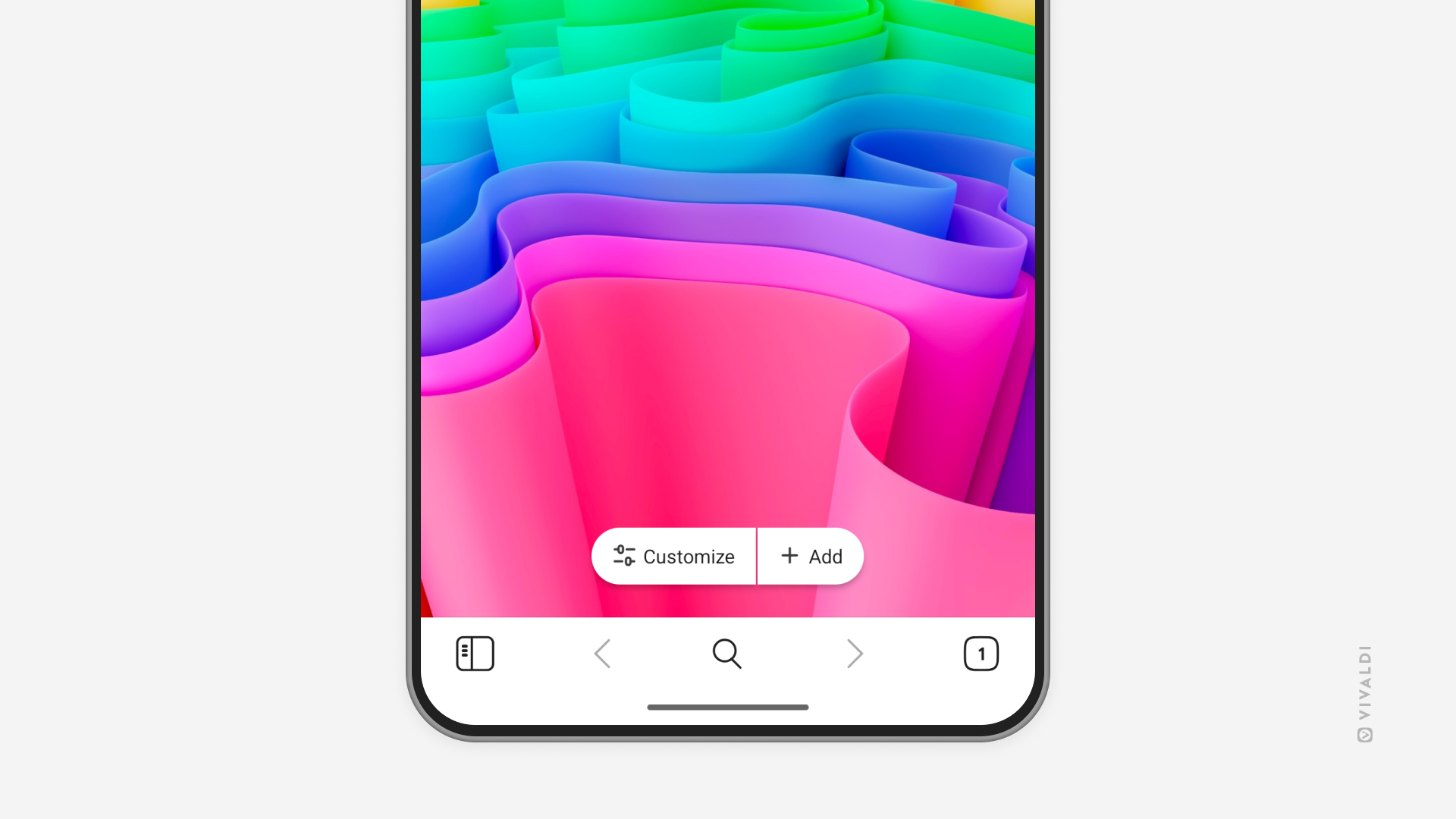Vivaldi Tips
A huge collection of Vivaldi browser tips, tricks and hacks.
Tip #700
25 апреля, 2025
Open notes from Quick Commands’ search results in the Notes Manager.
Quick Commands are a great way to open your notes. Just enter the note’s title or even just a word in the note to find the right one. By default, the note will open in the Notes Panel, but if you prefer to view and edit your notes in the Notes Manager, you can do that too.
To open notes in the Notes Manager:
- Go to Settings > Quick Commands > Quick Command Options.
- Enable «Open Notes in Notes Manager».
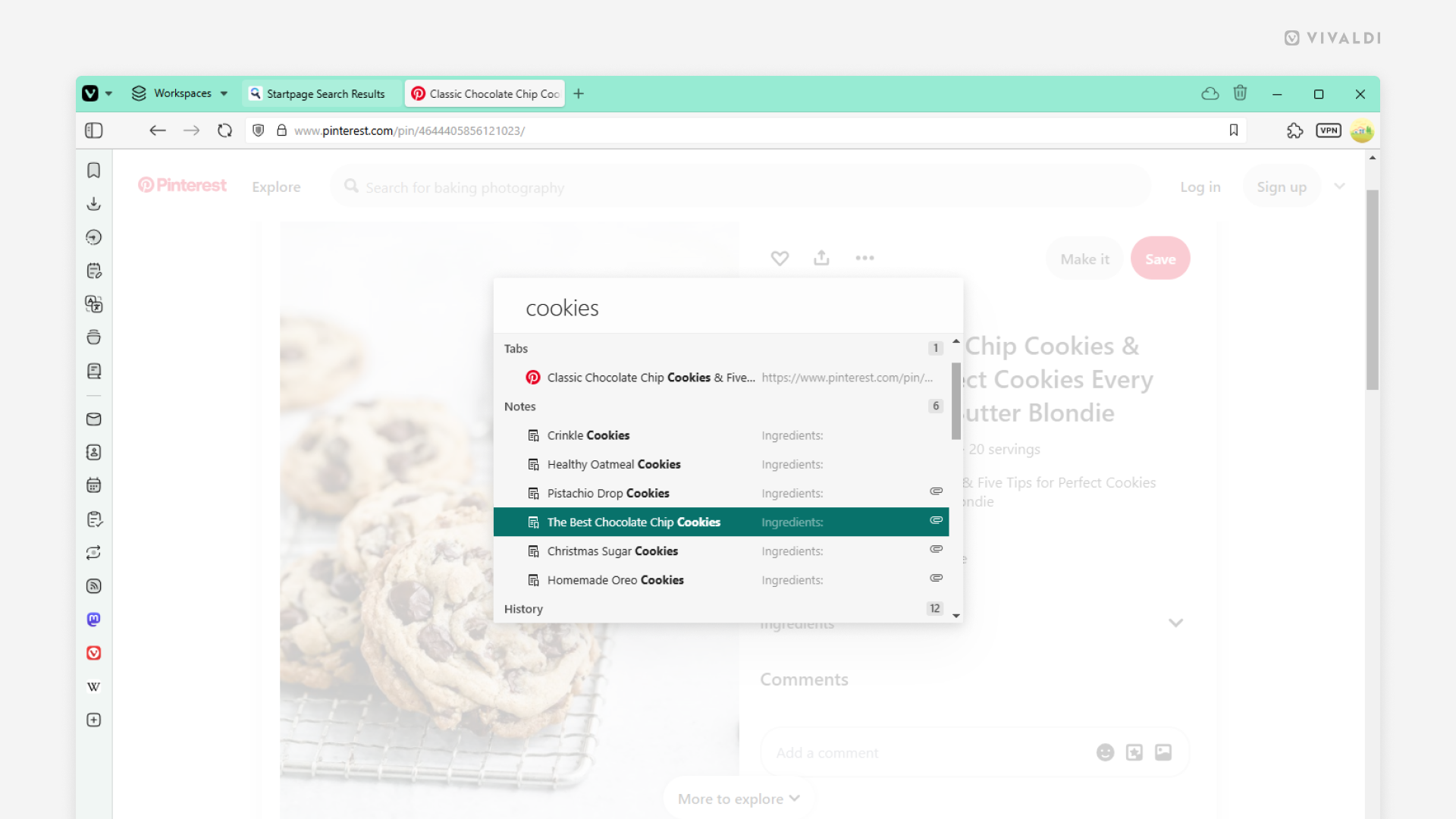
Tip #699
24 апреля, 2025
Select your preference for Download notifications.
When you download something with Vivaldi, you’ll get a system notification when the download has finished. If you don’t care to see those, you can disable the notifications and check the status of your downloads from the Downloads Panel (even the panel button itself gives you a hint about ongoing downloads).
To disable notifications:
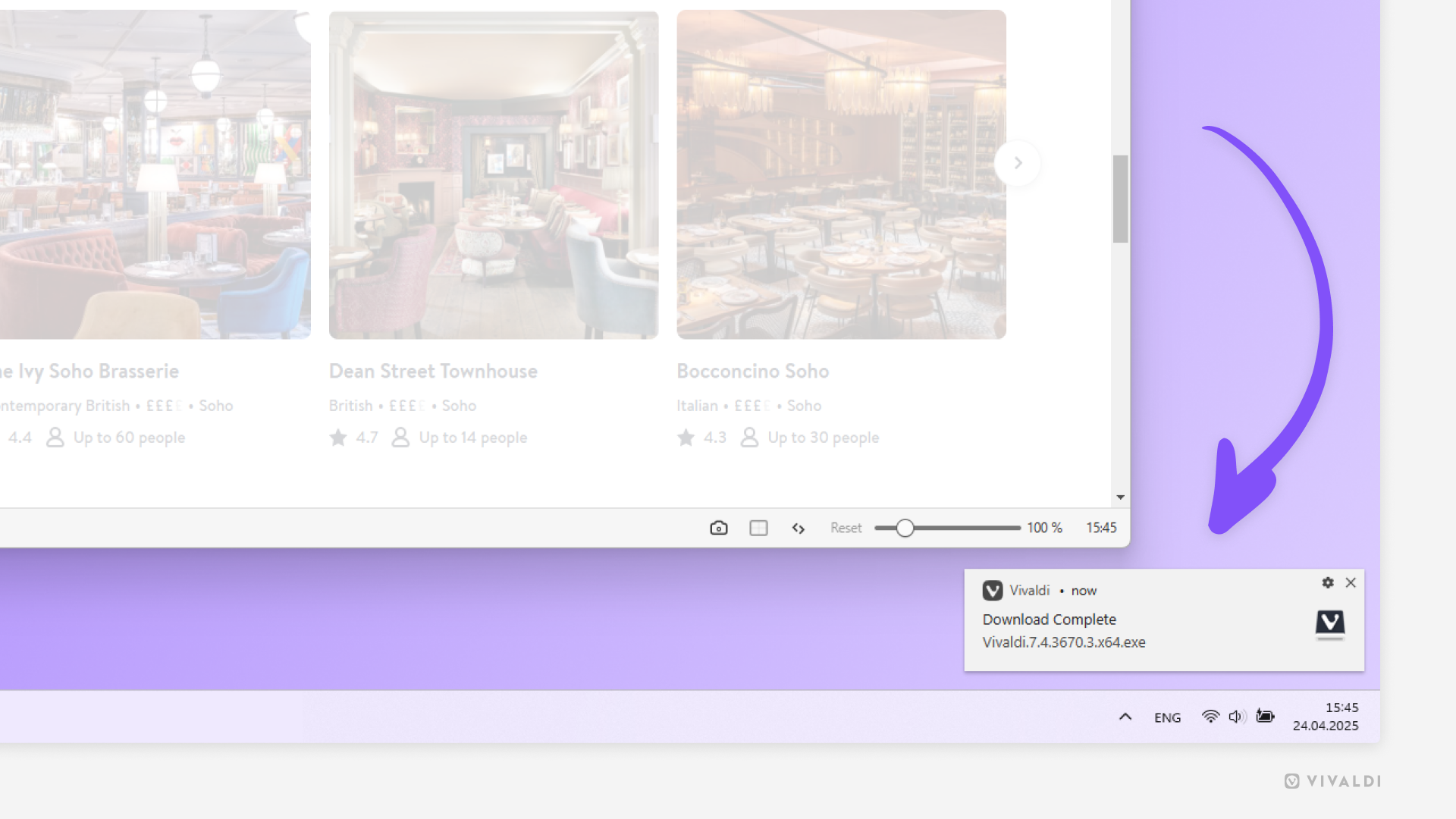
Tip #698
23 апреля, 2025
Look back on the themes you’ve given a rating to.
On the Vivaldi Themes page on vivaldi.net, you can download browser themes created and shared by the members of the Vivaldi Community. If you’re logged in to your Vivaldi account, you can also give it a rating on a 5-star scale after installing the theme.
To view all themes you’ve rated:
- Go to themes.vivaldi.net.
- Log in to your Vivaldi account.
- Click on your profile picture in the top right corner of the page and select «Rated themes».
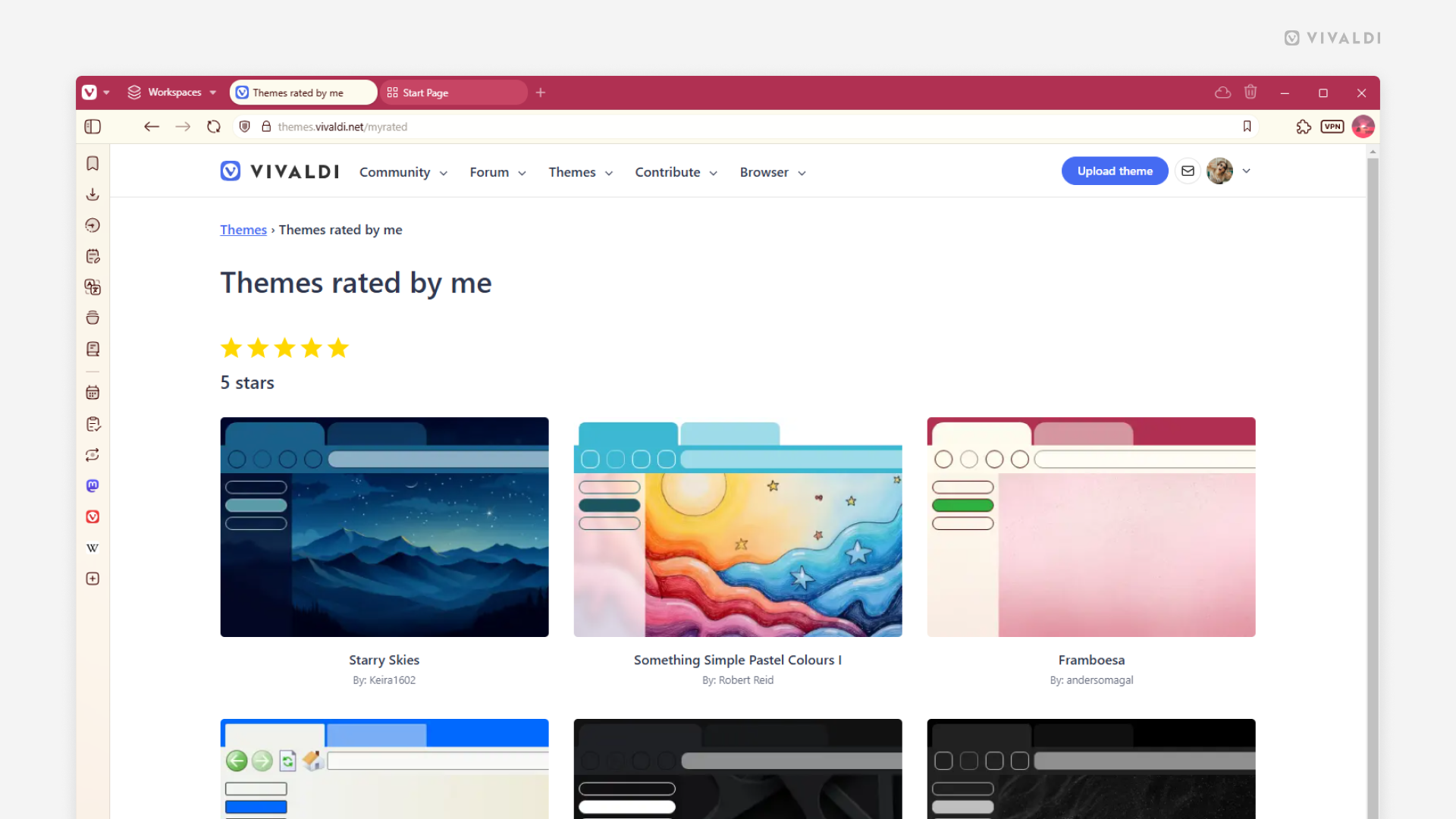
Tip #697
22 апреля, 2025
To save or discard event changes? That is the question.
When you have the event editor open and click somewhere outside of it, the editor will close. When you do that, do you want any changes you made to the event to be saved or discarded?
To make your choice:
- Go to Settings > Calendar > Calendar Display > Click Outside Event Should.
- Choose between «Discard Changes» and «Save Changes».
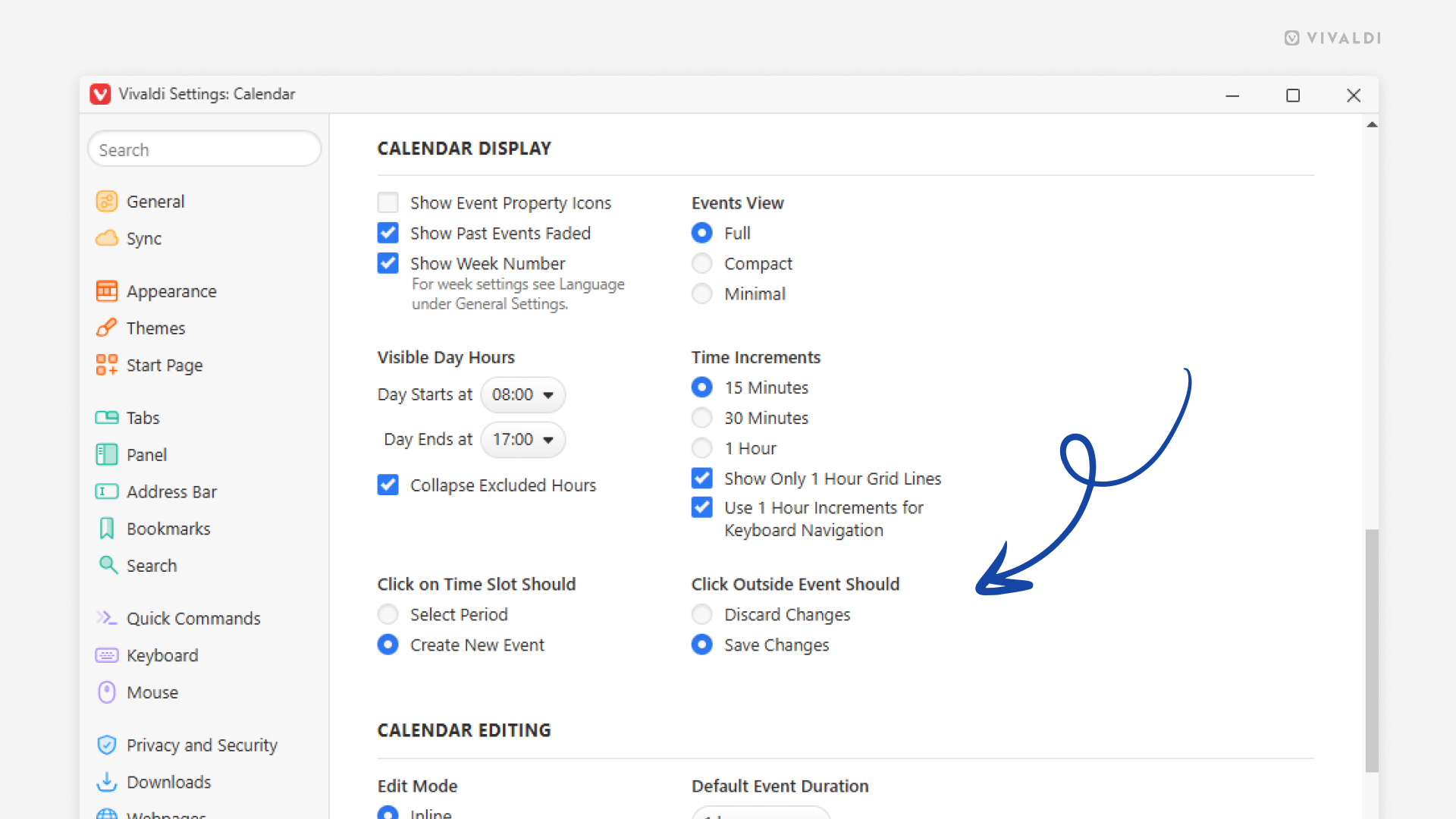
Tip #696
21 апреля, 2025
Prevent a new tab from opening after closing all tabs in Vivaldi on iOS.
After you close the last tab you had open on your iPhone or iPad, normally, a new tab with the Start Page or your preferred website opens automatically. If you’d rather not open a new tab, you can disable this feature.
To disable the opening of a new tab:
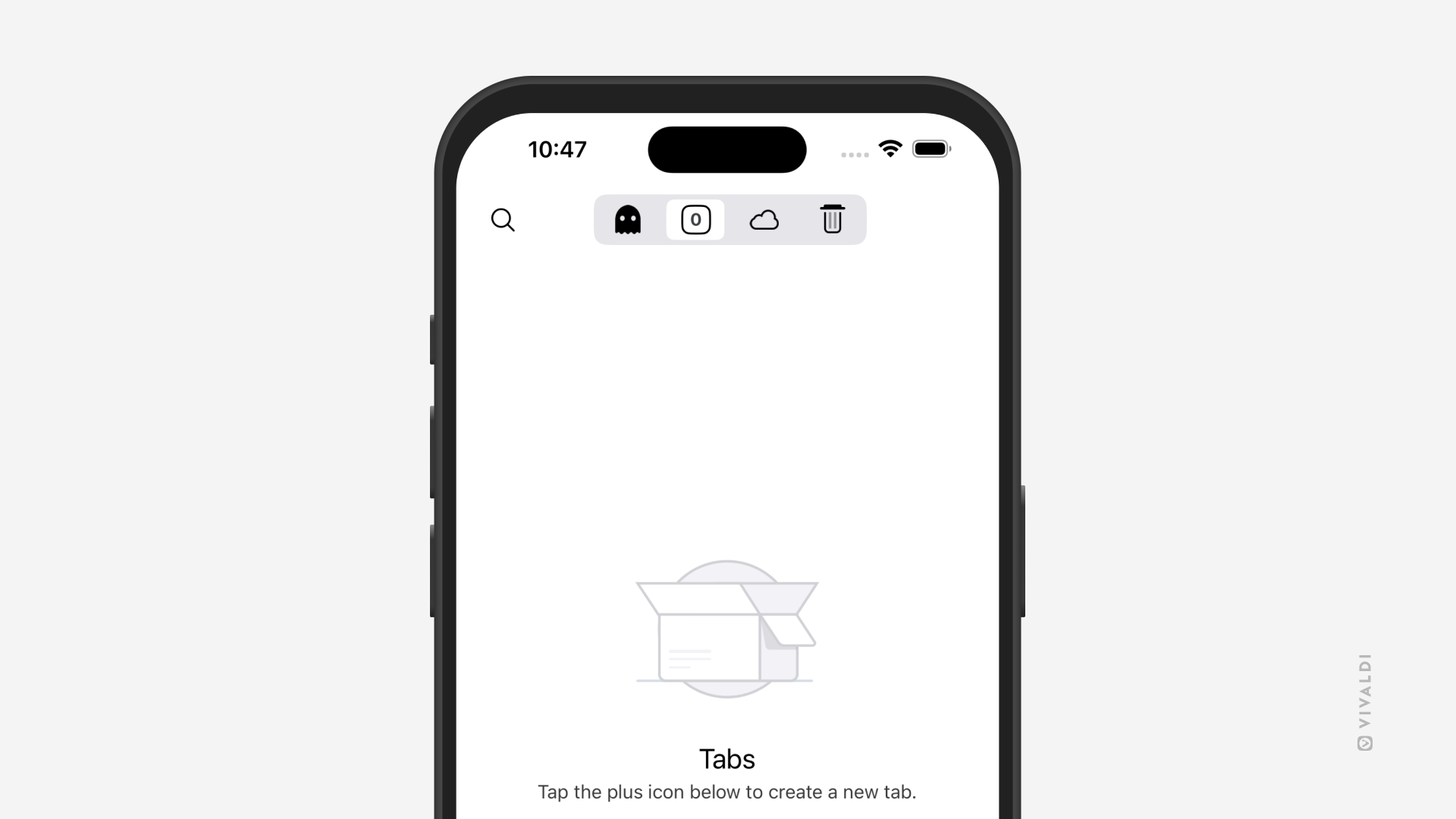
Tip #695
17 апреля, 2025
Save web pages for later by downloading them.
Whether you want to access the web page offline, keep a snapshot of it for archival purposes, inspect the code, or do something else, Vivaldi is here to help you out.
To download a web page:
- Open the page in a tab.
- Go to the main Vivaldi menu > File > Save Page As.
- Select the location for the downloaded page and, if needed, edit the file name.
- Select whether you want to save:
- only the HTML code of the page,
- the full page in a single file,
- the complete page with files (e.g. images) in a separate folder.
- Click «Save».
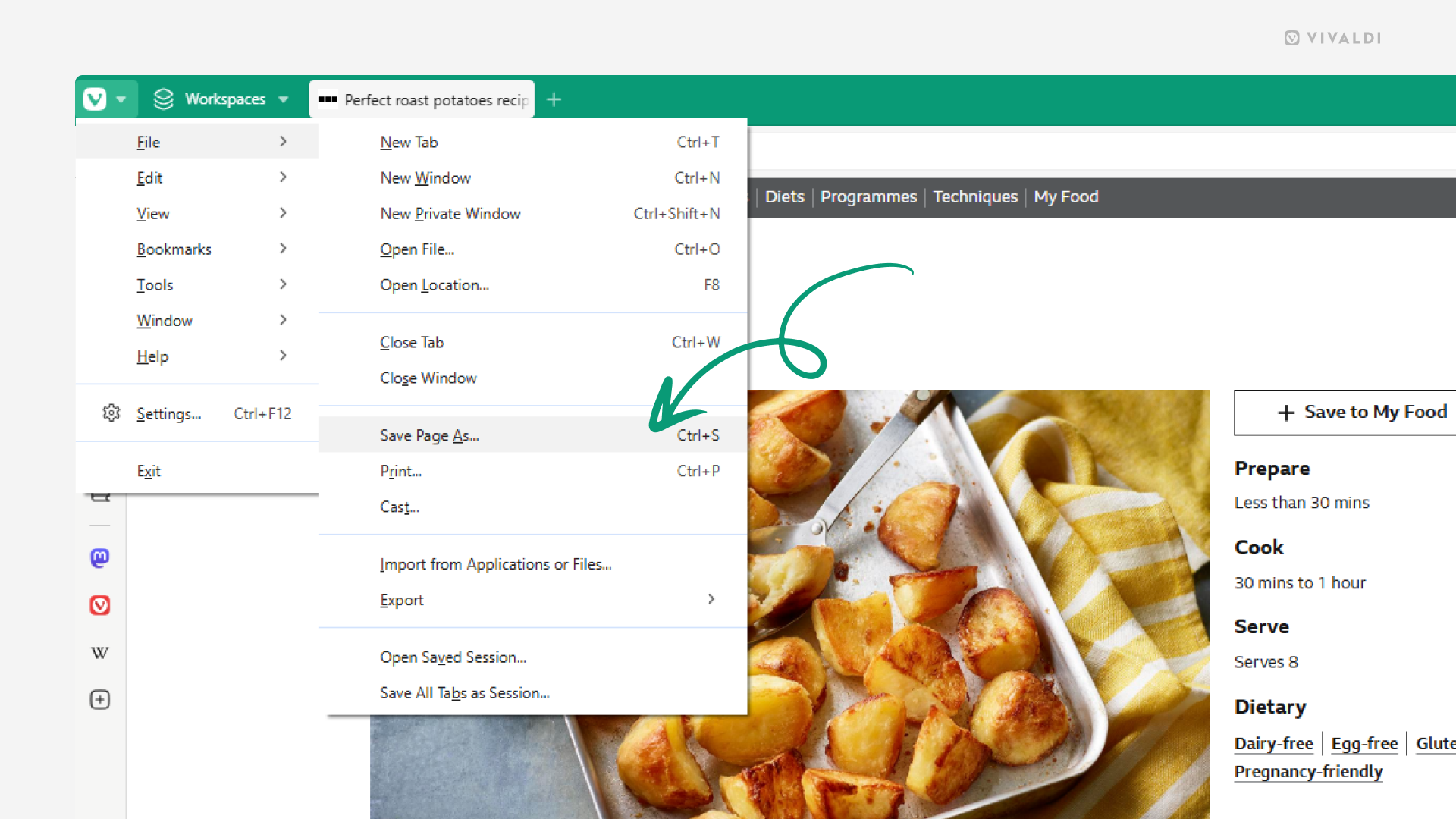
Tip #694
16 апреля, 2025
Divide your Vivaldi Webmail emails into folders.
You’ll never lose an email when they’ve been neatly organized into folders. You can add new folders from Vivaldi Webmail’s web view or from a mail client, such as Vivaldi Mail (see Tip #186).
To create a new folder in Webmail:
- Log in to your Vivaldi account on webmail.vivaldi.net.
- Go to Settings > Folders.
- Click on «Create» at the top of the rightmost column.
- Give the folder a name, select a parent folder, and decide whether you want to see the emails in a single list or grouped into threads.
- Click «Save».
To make your life even easier, you can create Filters to move emails to folders automatically (see Tip #75).
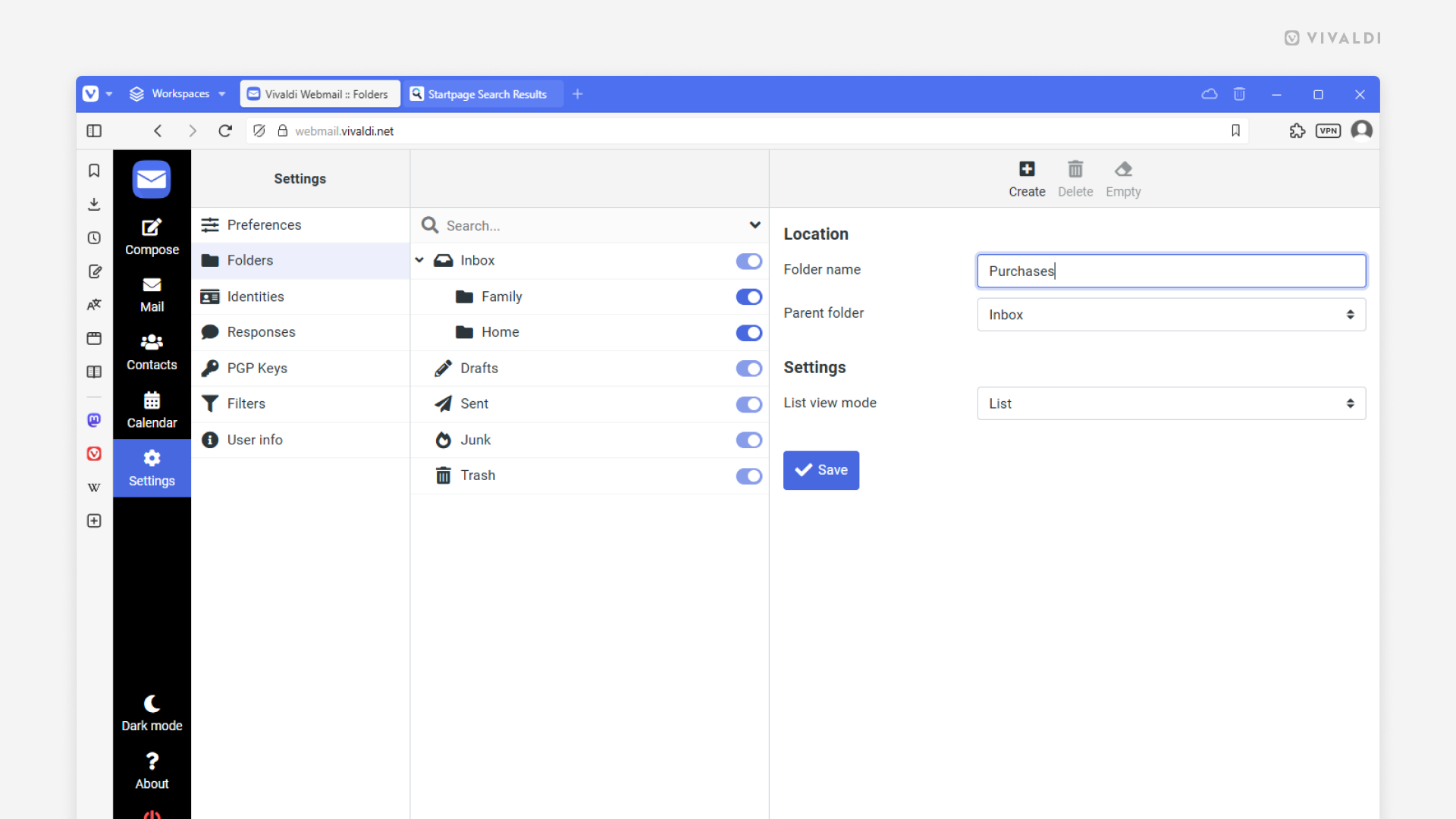
Tip #693
15 апреля, 2025
Share images on web pages by creating a QR code for them.
Did you find a cool image on a website you want to share with someone? You can make use of Vivaldi’s QR code generator to share the image with others.
To create a QR code for an image:
- Right-click on the image you want to share.
- Select «Create QR Code for This Image».
If the image is also a link, you’ll find the option in the «Image» sub-menu. - Scan the QR code with a mobile, copy the QR code image to a clipboard, or download it.
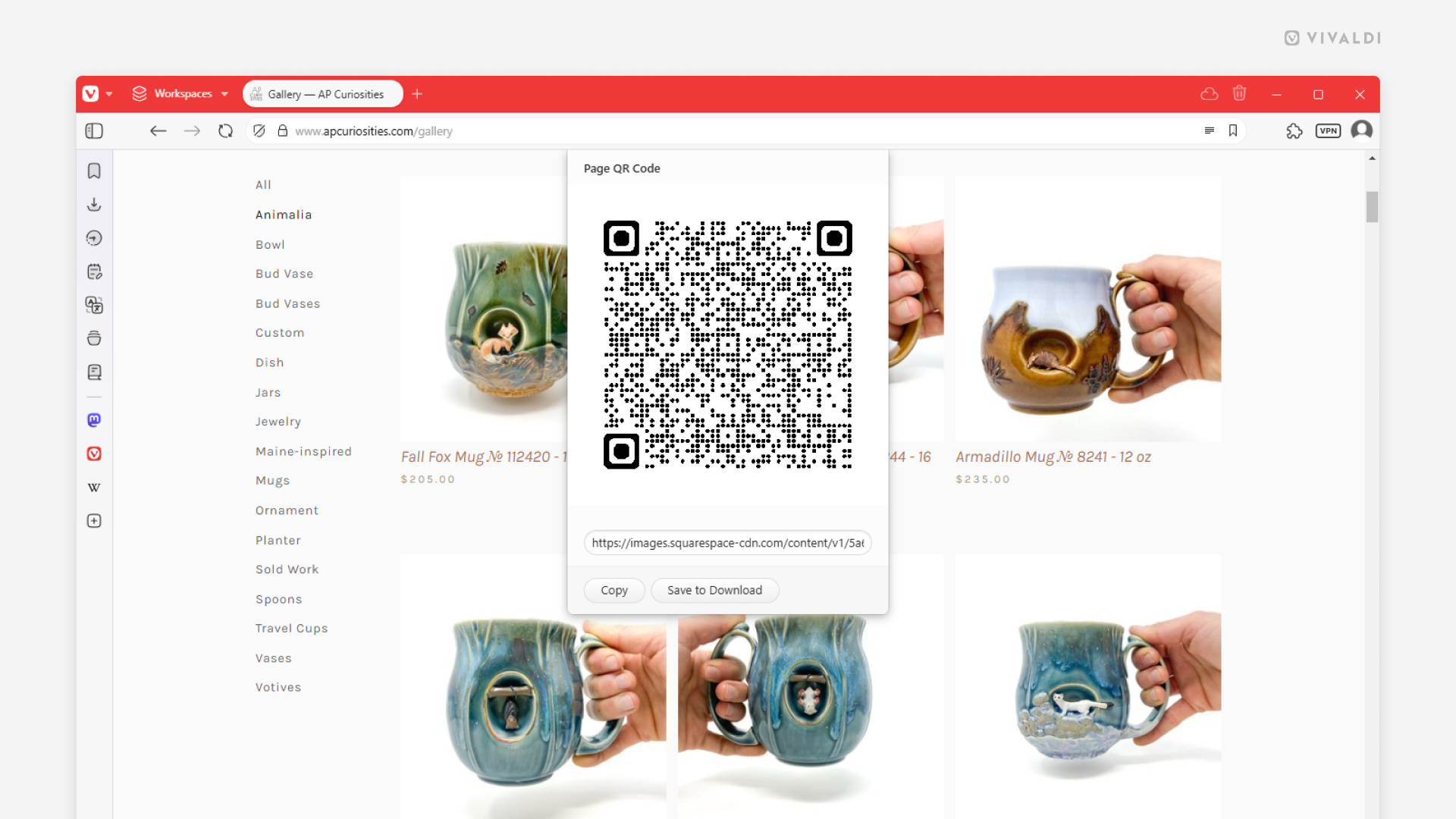
Tip #692
14 апреля, 2025
Bring back the Home button when moving the Address Bar to the bottom in Vivaldi on Android.
When you move the Address and Tab Bars to the bottom edge of the screen, the Navigation Bar, together with some useful buttons, will be hidden. For example, the one taking you back to the Start Page. Luckily, there’s a setting in Vivaldi on Android that you can toggle to bring it back.
To add a Home button to the Address Bar:
- Go to Settings > Appearance & Theme.
- Enable «Show Start Page Icon in Address Bar».
If you want to open a website instead of the Start Page when tapping on the Home button (and New Tab button), go to Settings > General > Homepage to set the web page link.
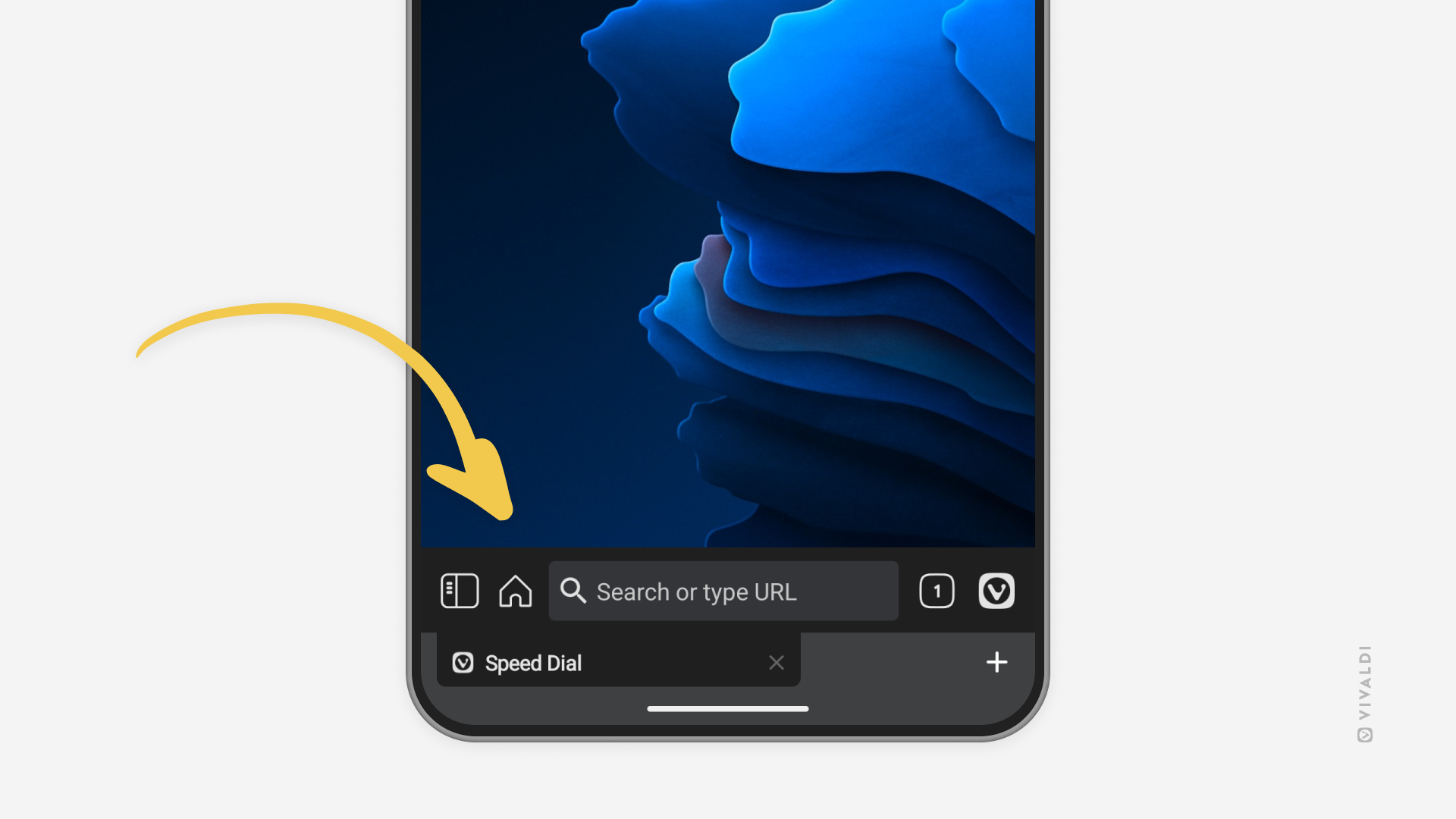
Tip #691
11 апреля, 2025
Translate text pasted into the Translate Panel automatically.
Vivaldi Translate helps to broaden your horizons and make sense of content that hasn’t been written in languages that you speak. When you paste text into the Translate Panel, instead of getting the translation only after clicking the Translate button, you can enable a setting that shows you the translated version immediately.
To enable automatic translation:
- Go to Settings > Panel > Translate Panel.
- Enable «Translate when pasting text».
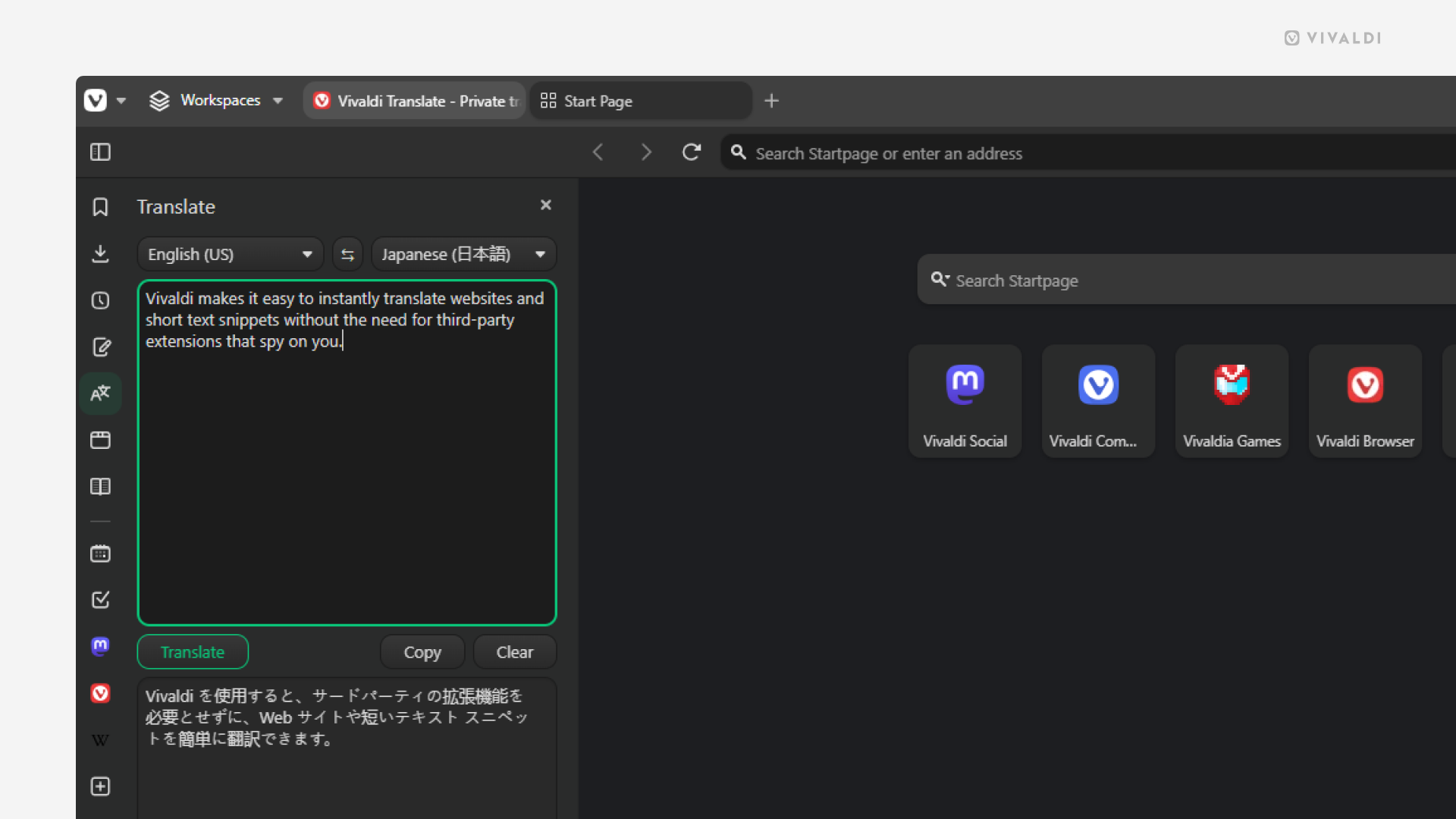
Tip #690
10 апреля, 2025
Close Find in Page search bar with the same shortcut you opened it with.
Usually, when you’re finished searching for something on a web page, to close it, you need to click the close button on the search bar or press the Esc key (which works when the search bar is focused). But there’s a setting in Vivaldi that allows you to open and close the Find in Page search bar with the same Keyboard Shortcut, Mouse Gesture, or Quick Command.
To enable the setting:
- Go to Settings > Webpages.
- Enable «Toggle Find in Page when using Shortcut».
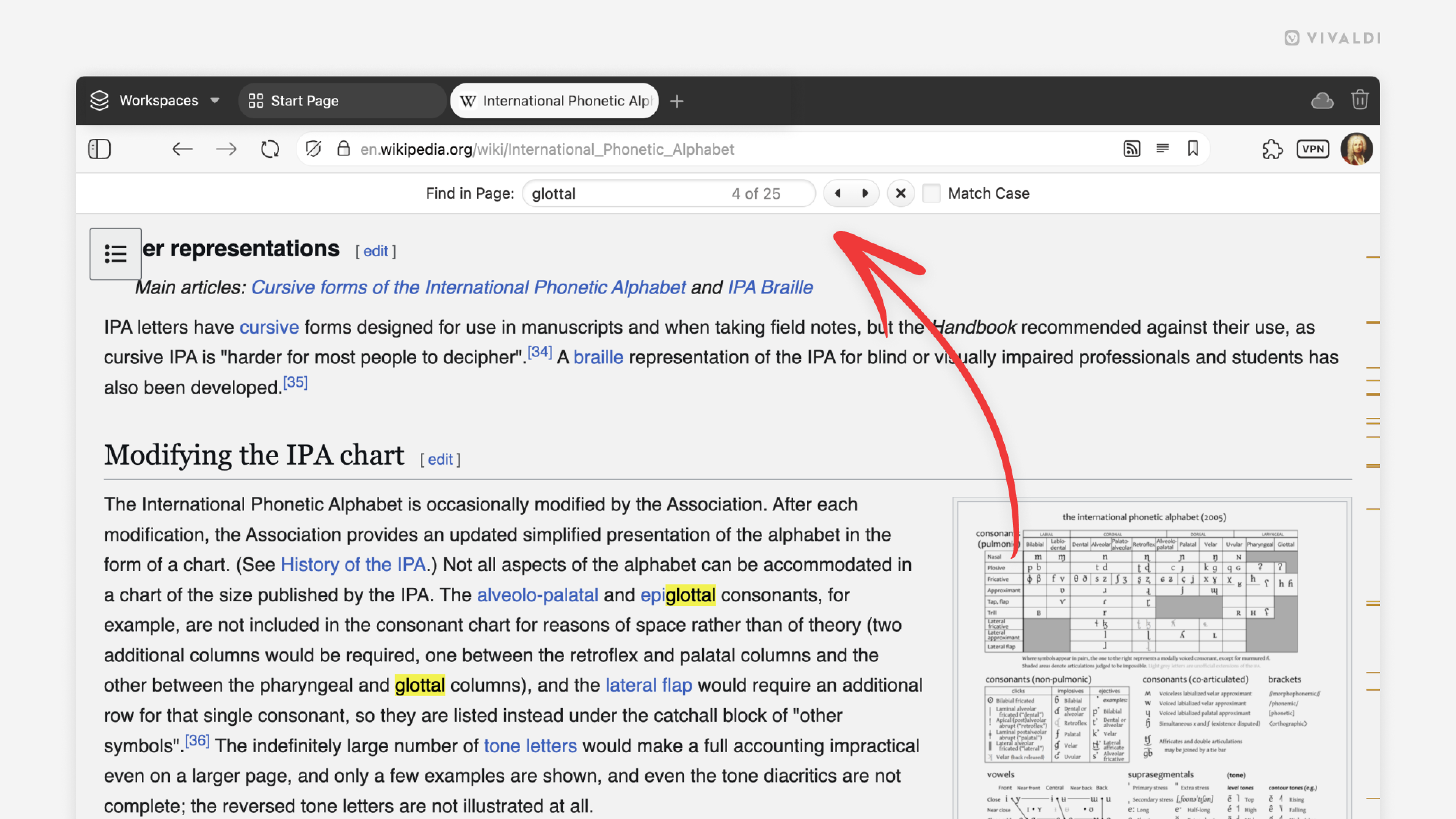
Tip #689
9 апреля, 2025
Hide seldom used buttons on Vivaldi’s Start Page on your mobile for a cleaner look.
While customizing the appearance of the Start Page is fun, you probably don’t do it very often. The same goes for manually adding new Speed Dial bookmarks. If that’s the case, feel free to hide one or both of the buttons in Vivaldi on Android and iOS and use alternative routes on occasions you do need to access these features.
To hide the buttons from the Start Page:
- Tap on the «Customize» button on the Start Page.
Alternatively, go to Settings > Start Page. - Toggle off «Customize Start Page Button» and/or «Show Add Button».
When these buttons have been hidden, tap on the 3 dot menu in the top right corner of the Start Page and select «Customize Start Page» to access customization settings. To add new Speed Dial bookmarks, select the right Speed Dial folder when adding an open web page as a bookmark or add one manually in the Bookmarks Panel.