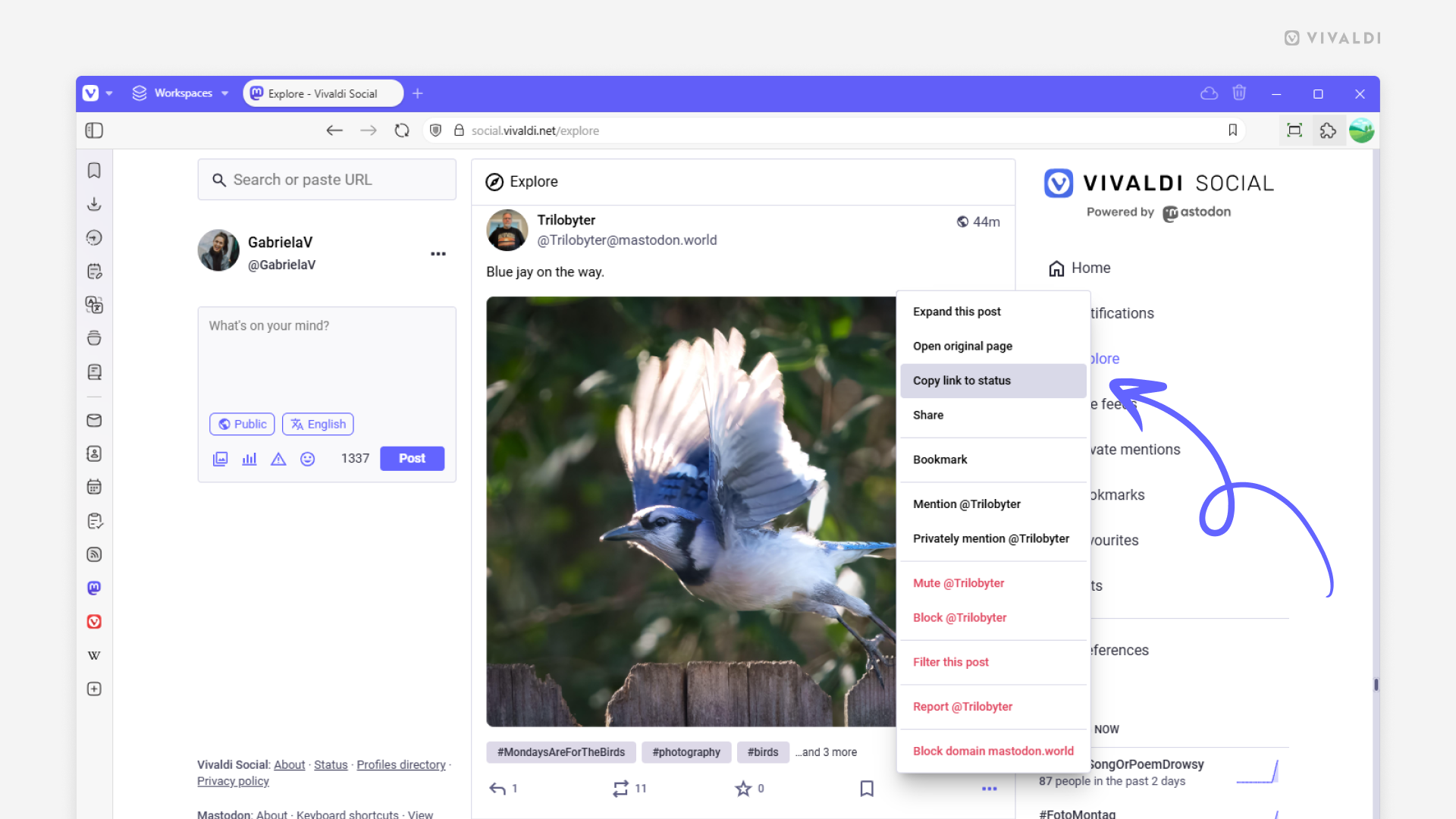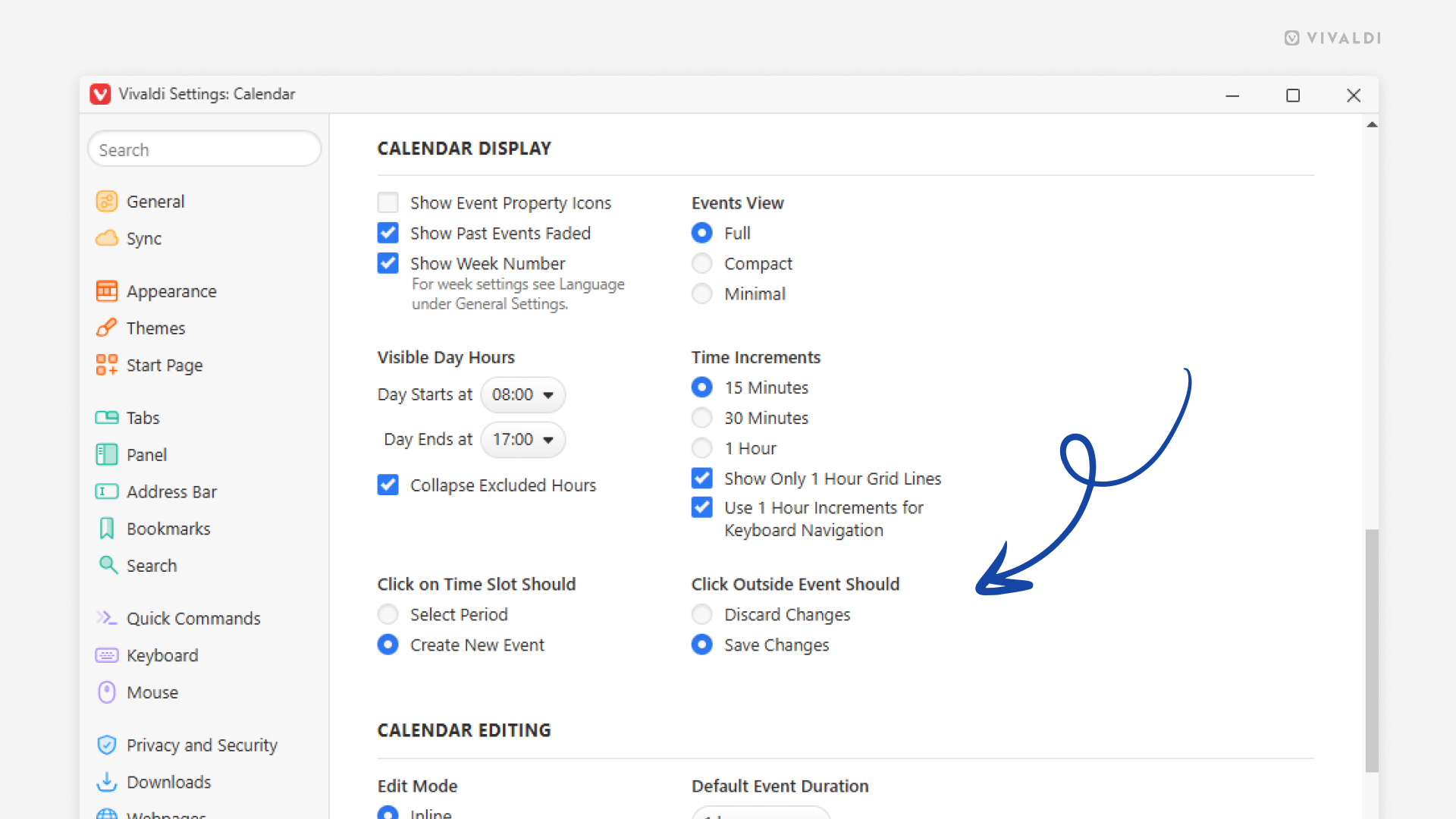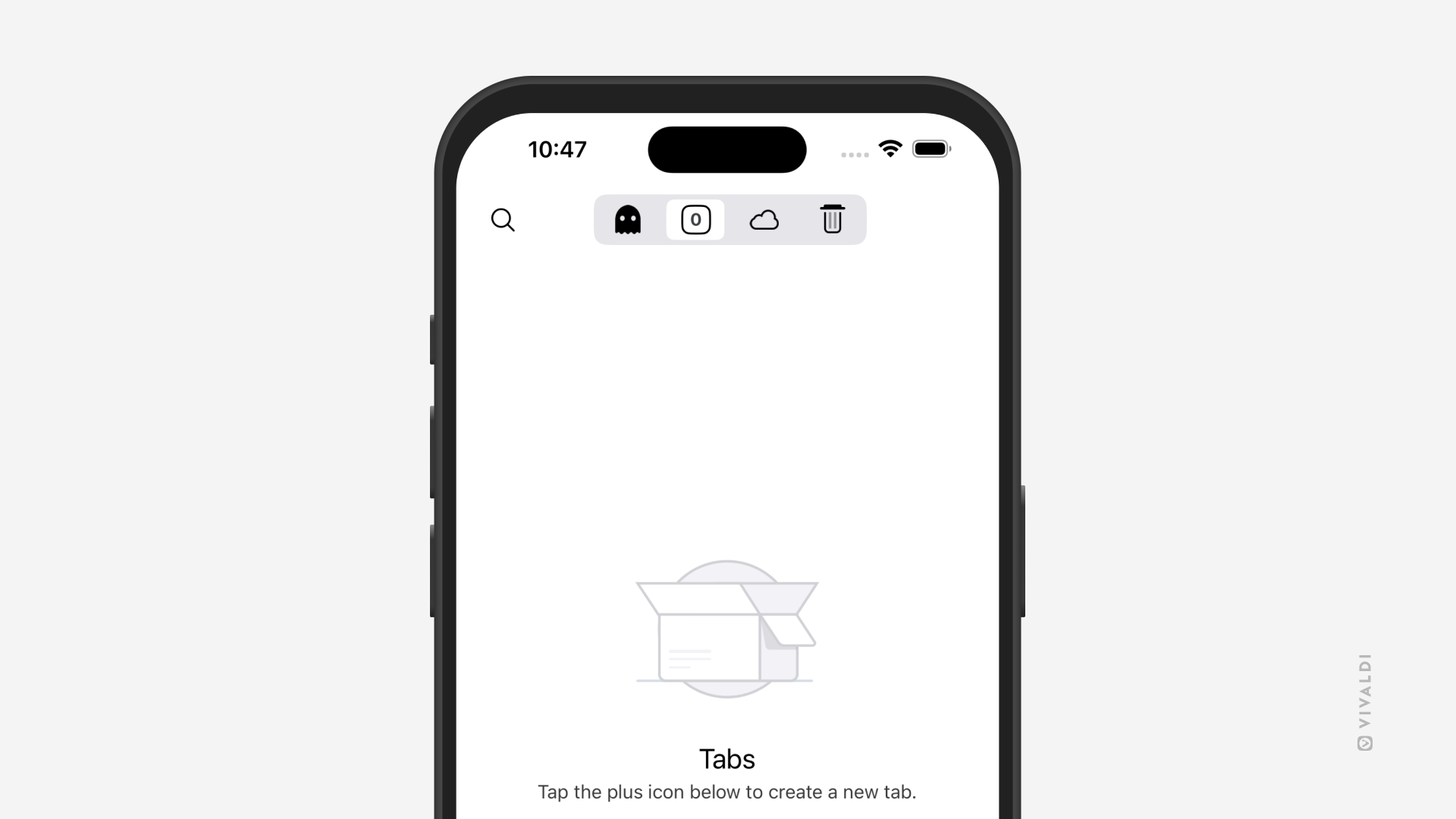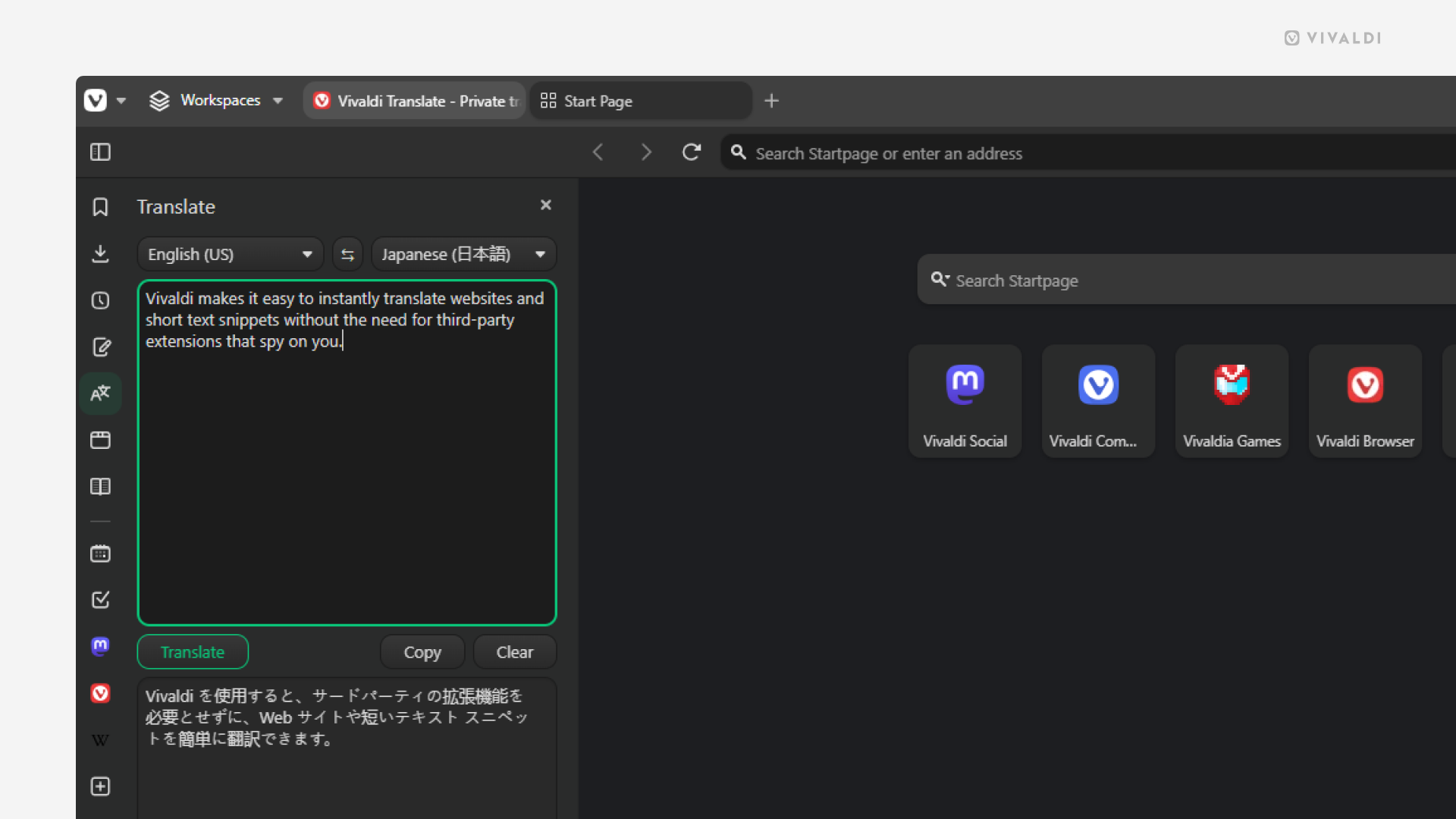Vivaldi Tips
A huge collection of Vivaldi browser tips, tricks and hacks.
Tip #698
4月 23, 2025
過去に評価した Vivaldi テーマを確認する方法
vivaldi.net の Vivaldi テーマのページでは、Vivaldi コミュニティメンバーが作成して共有したブラウザテーマをダウンロードできます。Vivaldi アカウントにログインすれば、テーマをインストールした後に 5 つ星の評価をつけるなんてことも可能です。
過去に評価したすべてのテーマを表示するには:
- themes.vivaldi.net に移動する
- Vivaldi アカウントにログインする
- ページ右上のプロファイル画像をクリックして「評価したテーマ」を選択する
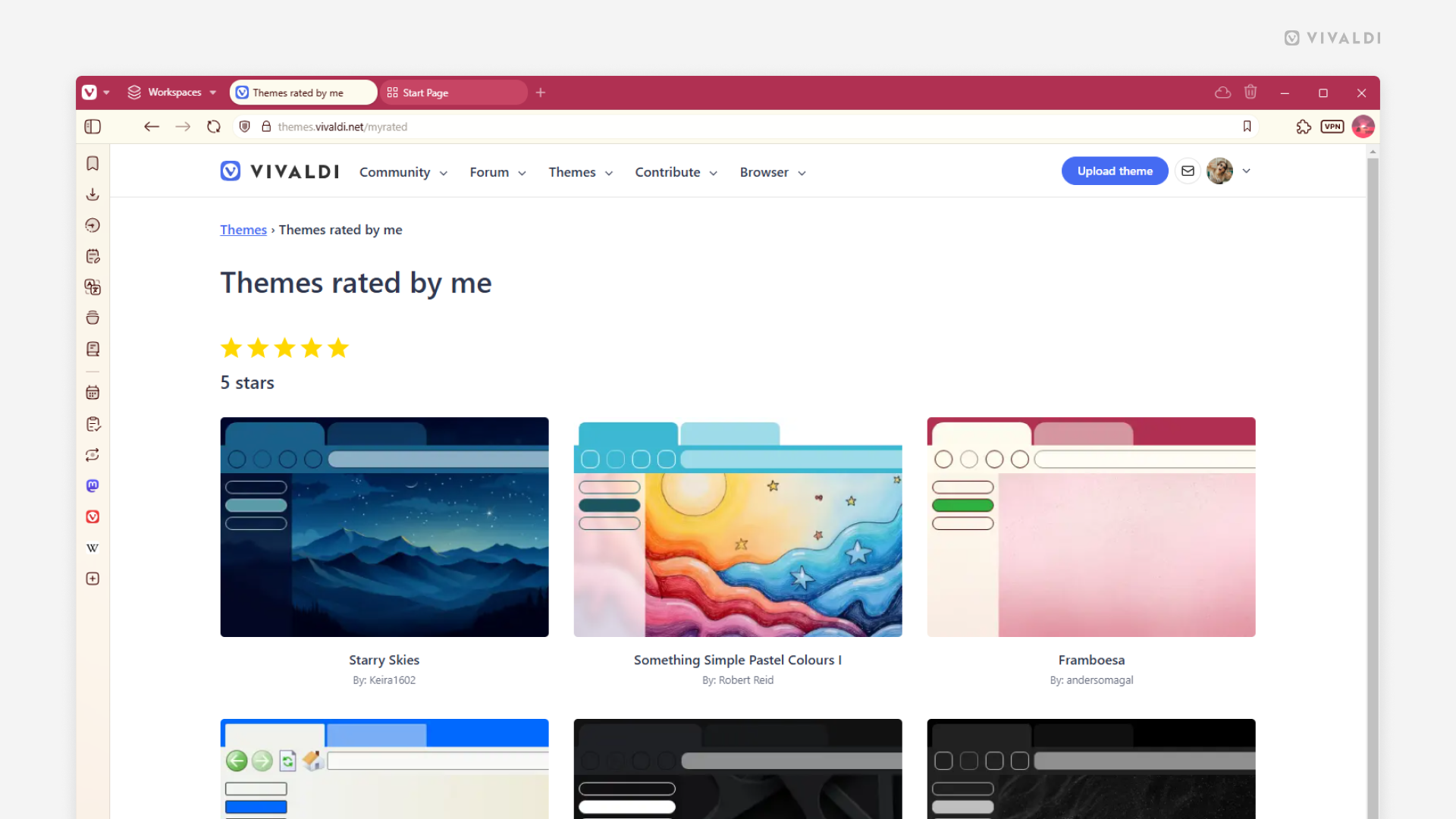
Tip #695
4月 18, 2025
ウェブページをダウンロードする方法
ウェブページをオフラインでアクセスしたり、アーカイブ用にスナップショットを保存したり、コードを確認したり、その他の目的で使用する場合でも、Vivaldi はあなたをサポートします。
ウェブページをダウンロードするには:
- タブでページを開く
- Vivaldi のメインメニュー > ファイル > ページを名前を付けて保存 を選択する
- ダウンロードするページの保存場所を選択し、必要に応じてファイル名を編集する
- 保存する内容を選択する:
- ページの HTML コードのみを保存する
- ページ全体を単一のファイルとして保存する
- 画像などのファイルを別のフォルダーに保存してページ全体を保存する
- 「保存」をクリックする
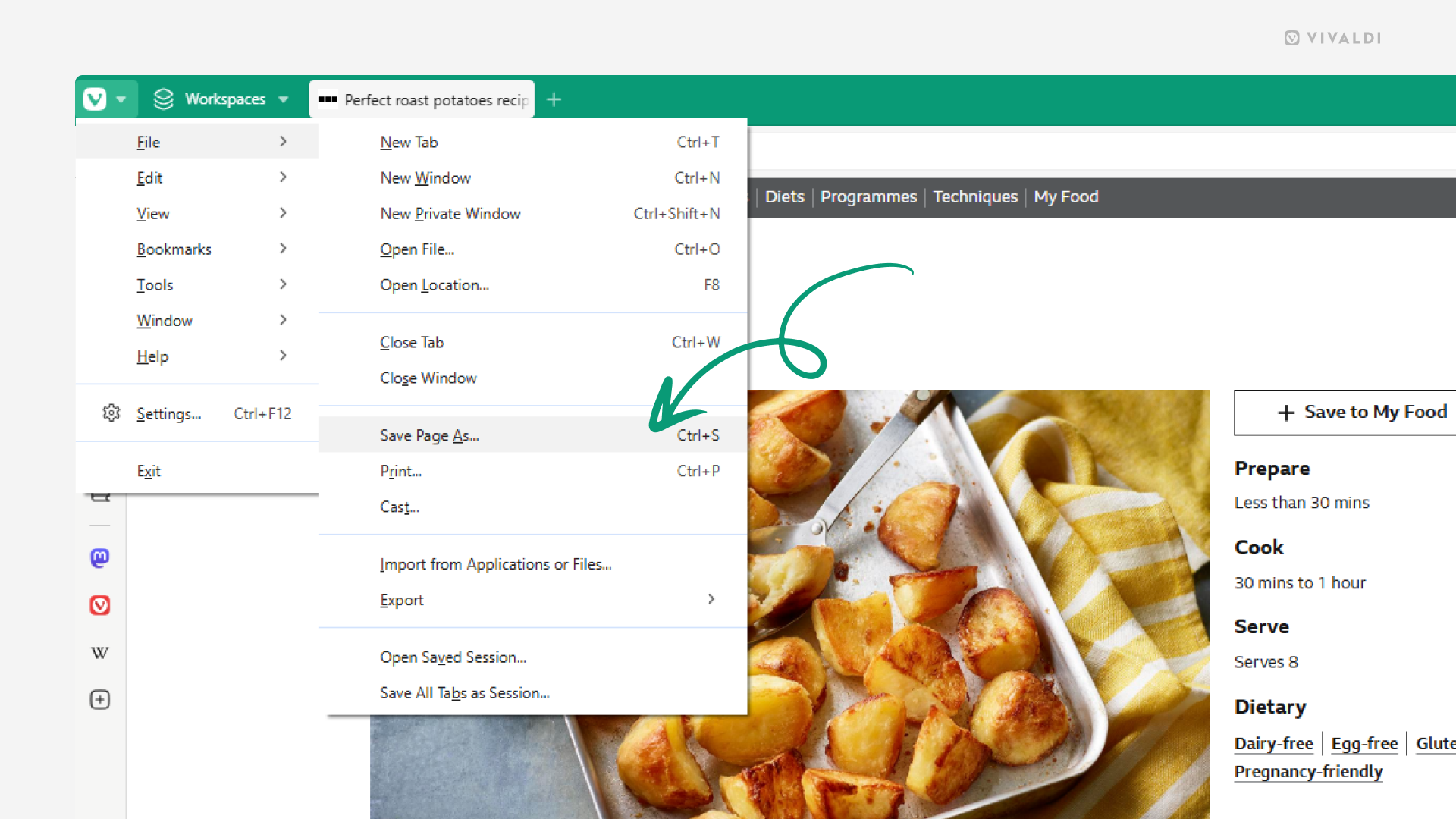
Tip #694
4月 17, 2025
Vivaldi ウェブメールのメールを整理する方法
メールをフォルダーにきれいに整理すれば、もうメールを見失うことはありません。
Vivaldi ウェブメールのウェブビューや、Vivaldi メール などのメールクライアントから新しいフォルダーを追加できます(Tip #186 を参照)。
ウェブメールで新しいフォルダーを作成するには、次の手順を行ってください。
webmail.vivaldi.net で Vivaldi アカウントにログインします。
設定 > フォルダーに進む
- 右端の列の上部にある「作成」をクリックする
- フォルダーに名前を付け、親フォルダーを選択し、メールを単一のリストとして表示するかスレッドごとにグループ化するかを決定する
- 「保存」をクリックする
さらに便利にするために、フィルターを作成して、メールを自動的にフォルダーに移動させることができます(Tip #75 を参照)。
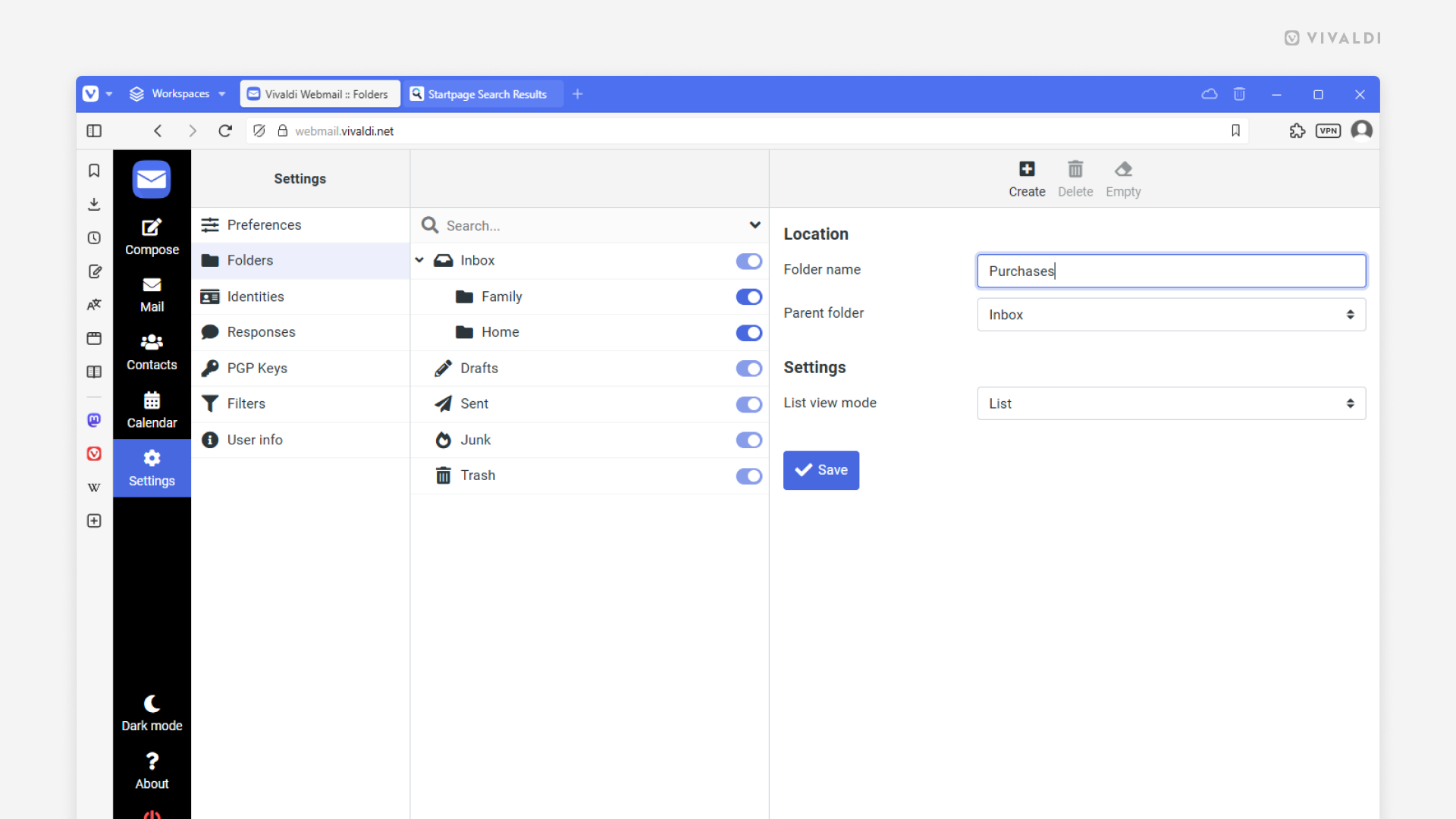
Tip #693
4月 17, 2025
画像の QR コードを作成して共有する方法
ウェブサイトで誰かに共有したい素敵な画像を見つけましたか?
Vivaldi の QR コード生成機能を使えば、その画像を簡単に共有できます。
画像の QR コードを作成するには:
- 共有したい画像を右クリックする
- 「この画像の QR コードを作成」を選する
画像がリンクにもなっている場合は、「画像」サブメニュー内にそのオプションがあります。 - QR コードは、モバイル端末でスキャンすることも、クリップボードにコピーすることも、ダウンロードすることもできます。
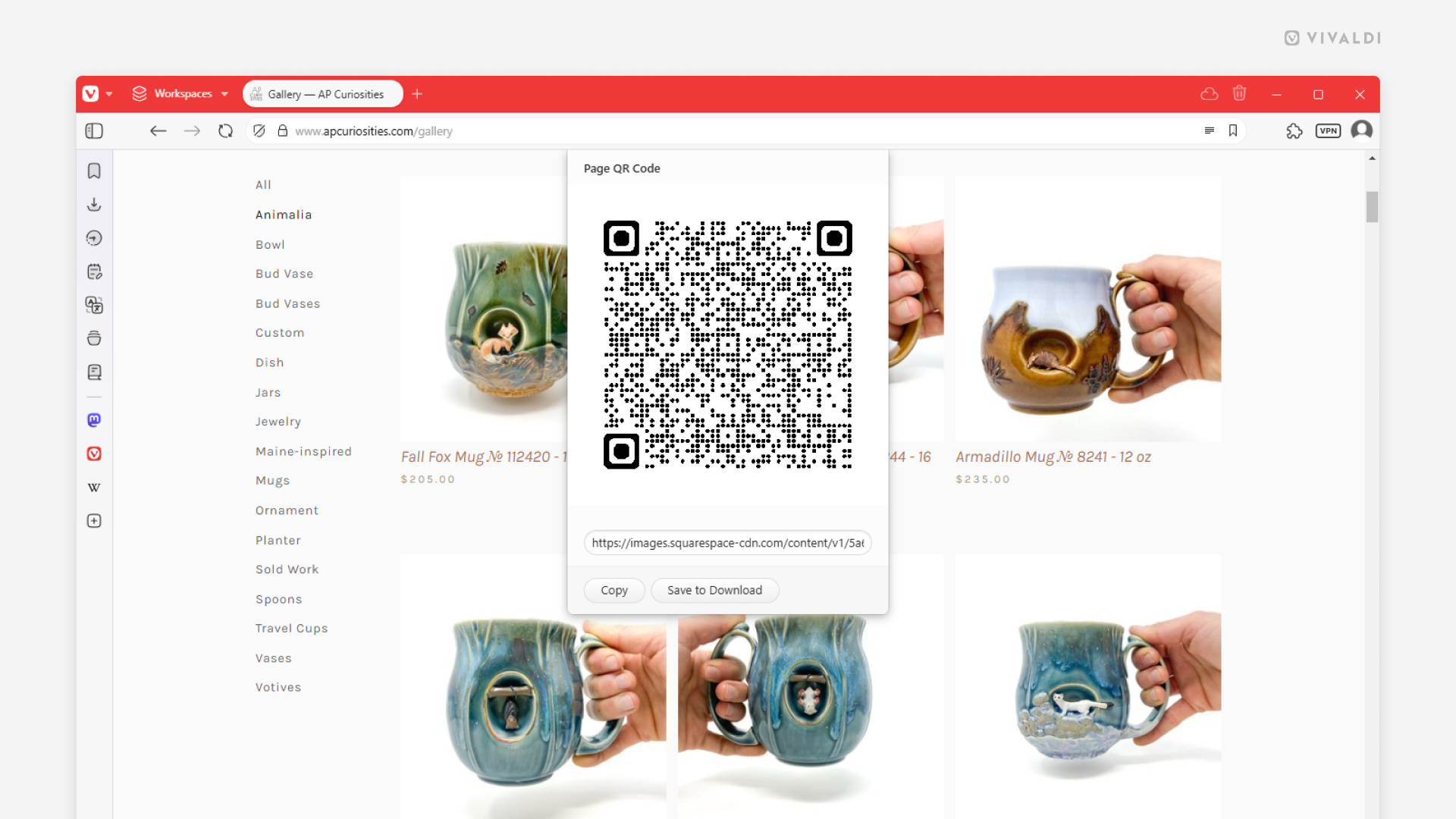
Tip #692
4月 15, 2025
Android 版 Vivaldi でアドレスバーを下部に移動した際に、ホームボタンを復活させる方法
アドレスバーとタブバーを画面下部に移動すると、ナビゲーションバーとその中の便利なボタンが非表示になります。たとえば、スタートページに戻るボタンも含まれます。幸い、Android 版 Vivaldi にはそれを再表示するための設定があります。
アドレスバーにホームボタンを追加するには:
- 設定 > 外観とテーマ に移動する
- 「アドレスバーにスタートページアイコンを表示」を有効にする
ホームボタン(および新しいタブボタン)をタップしたときにスタートページではなく特定のウェブサイトを開きたい場合は、設定 > 全般 > ホームページ に移動して、ウェブページのリンクを設定してください。
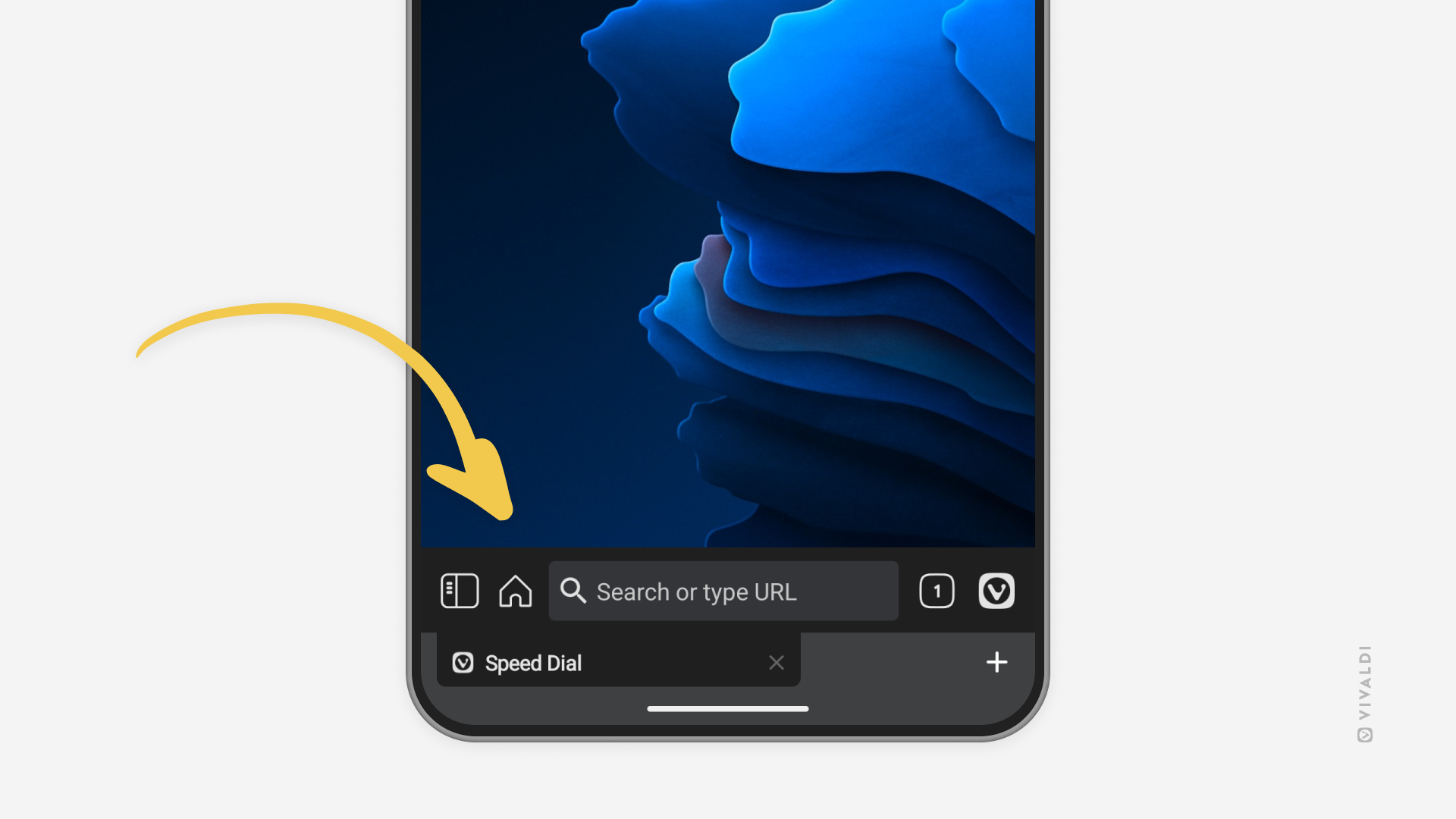
Tip #690
4月 11, 2025
ページ内検索バーを開いたときと同じショートカットで閉じる方法
通常、ウェブページでの検索が終わったら、検索バーの閉じるボタンをクリックするか、(検索バーにフォーカスがあるときに)Esc キーを押して閉じる必要があります。しかし Vivaldi には、ページ内検索バーを同じキーボードショートカット、マウスジェスチャー、またはクイックコマンドで開閉できる設定があります。
設定を有効にする方法:
- 設定 > ウェブページ に移動する
- 「ショートカットでページ内検索を切り替え」を有効にする
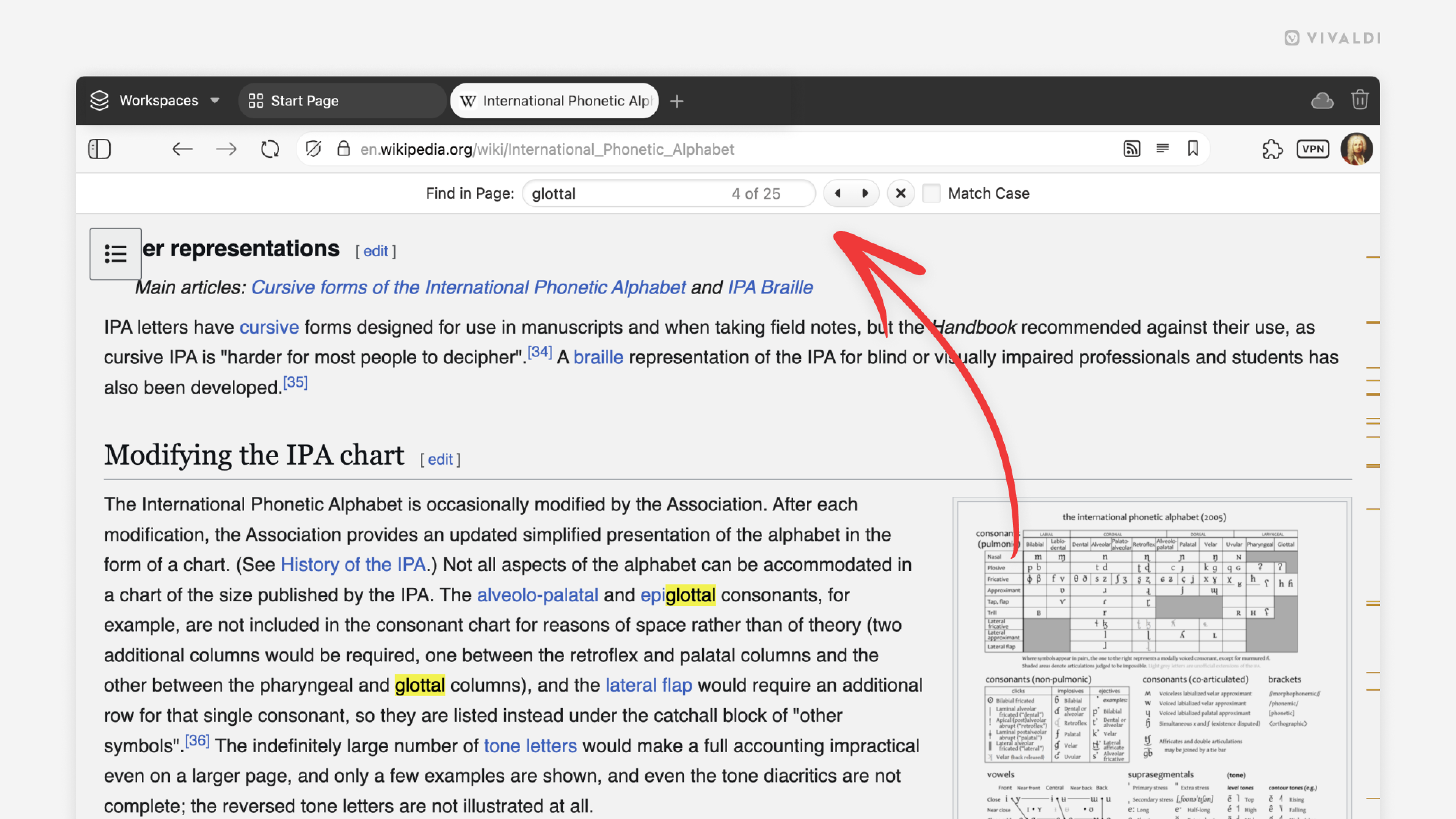
Tip #689
4月 10, 2025
スタートページのあまり使わないボタンを非表示にして、よりすっきりとした見た目にしよう
スタートページの外観をカスタマイズするのは楽しい作業ですが、頻繁に行うことではないかもしれません。同様に、新しいスピードダイヤルのブックマークを手動で追加する機会も多くはないでしょう。そうであれば、Android や iOS の Vivaldi で、これらのボタンのいずれかまたは両方を非表示にして、必要なときだけ別の方法で機能にアクセスするのもおすすめです。
スタートページからボタンを非表示にするには:
- または、設定 > スタートページ に進む
- 「スタートページをカスタマイズ」ボタンおよび/または「追加ボタンを表示」をオフに切り替える
これらのボタンを非表示にした後は、スタートページ右上の3点メニューをタップし、「スタートページをカスタマイズ」を選択することでカスタマイズ設定にアクセスできます。新しいスピードダイヤルのブックマークを追加するには、開いているウェブページをブックマークする際に正しいスピードダイヤルフォルダーを選ぶか、ブックマークパネルで手動で追加してください。
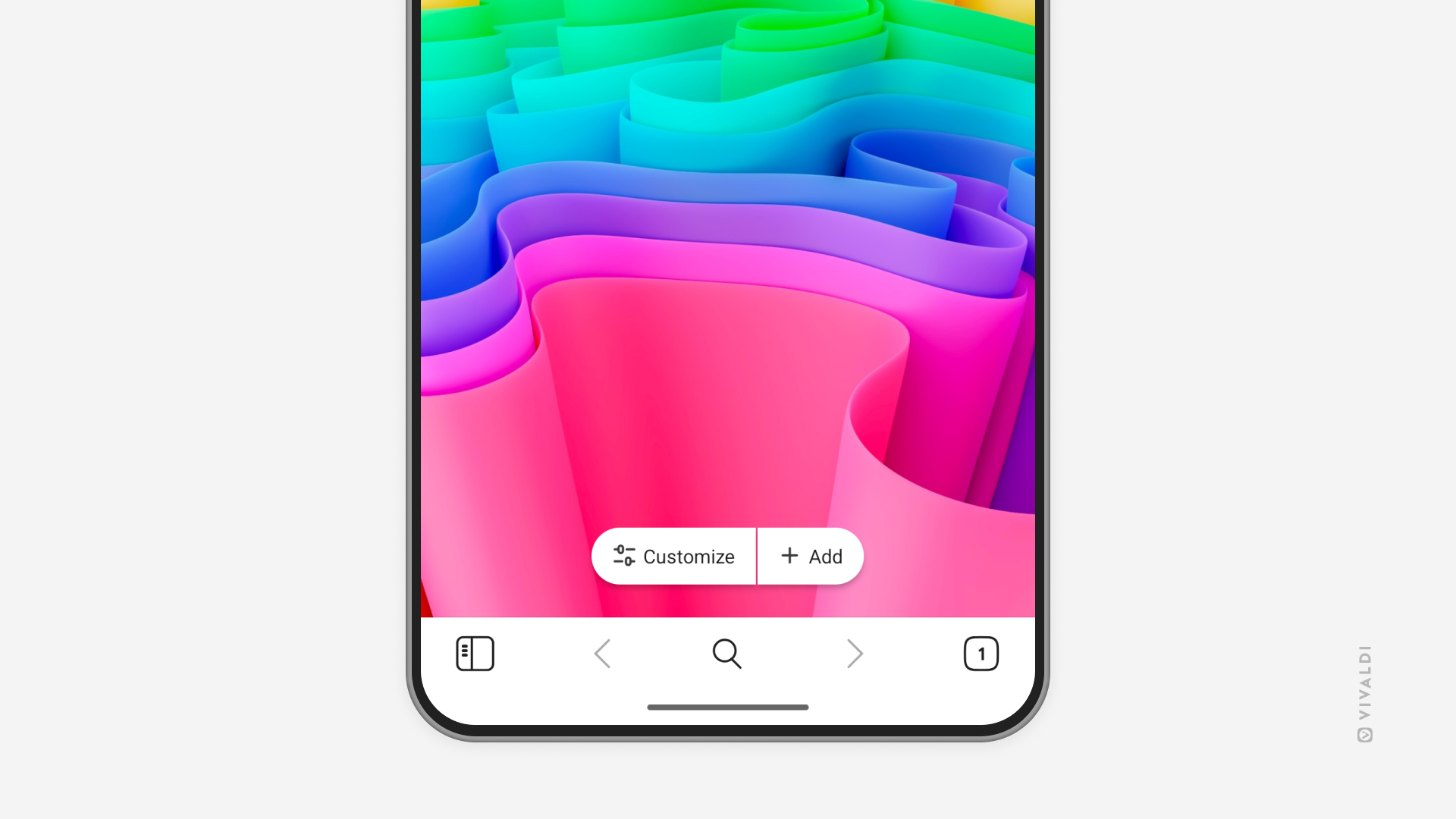
Tip #688
4月 8, 2025
ウェブサイトでサードパーティーのサインインのプロンプトを無効にする方法
一部のウェブサイトでは、アカウントの登録やログインを素早く行えるように、Google や Apple、Facebook などのサードパーティーのサービスを利用してアカウントを作成するように促すことがあります。これらのサイトの一つにログインしている場合、サードパーティーのログインサービスを実装するウェブサイトでログインのプロンプトが表示されることがあります。
この方法でアカウントを作成するのは簡単ですが、サービスプロバイダーにトラッキングとプロファイリングを許可してしまうことになります。その場合、サインアップのフォームで共有していない個人情報にウェブサイトがアクセスできるようになる可能性があり、リスクが高まります。
このようなログインサービスを利用しない、あるいは、プロンプトを表示させたくない場合には、ブロックすることができます。
サードパーティーによるサインインプロンプトを無効にするには:
- 設定 > プライバシーとセキュリティ > ウェブサイトの許可設定 > グローバルの許可設定 に移動する
- リスト内の「サードパーティサインイン」を確認して、「ブロック」に設定する
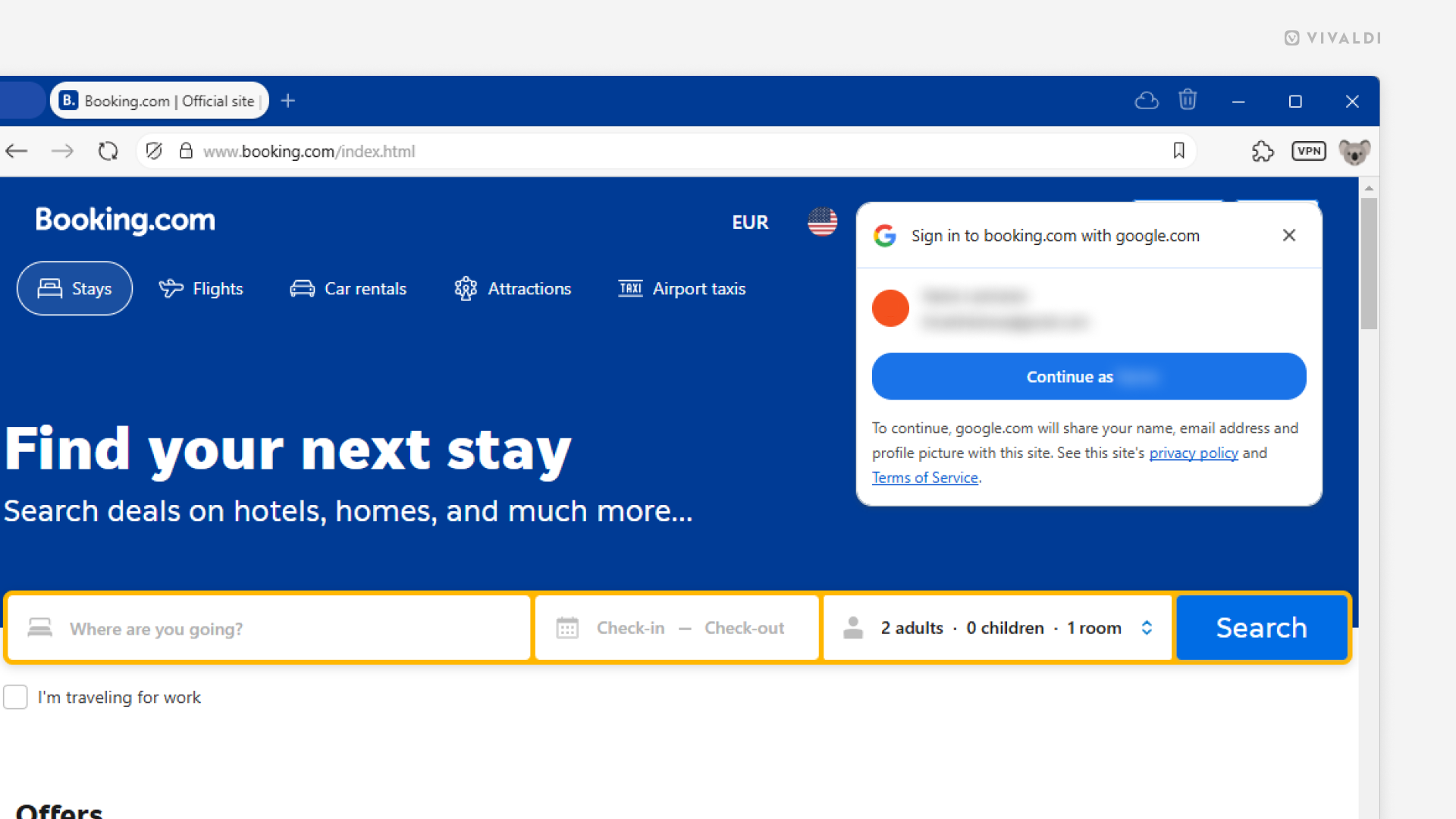
Tip #687
4月 7, 2025
Mastodon の投稿のダイレクトリンクをコピーして共有する方法
Vivaldi Social で別のインスタンスの投稿を見ている時、ページの URL には Vivaldi Social のドメインが含まれています。投稿を共有する際は、投稿のダイレクトリンクを共有して、元々のインスタンスのオリジナルの投稿に直接アクセスできるようにするのがベストです。
投稿のダイレクトリンクを取得するには:
- 投稿の下の
 3 点メニューボタンをクリックする
3 点メニューボタンをクリックする - 「投稿へのリンクをコピー」を選択する