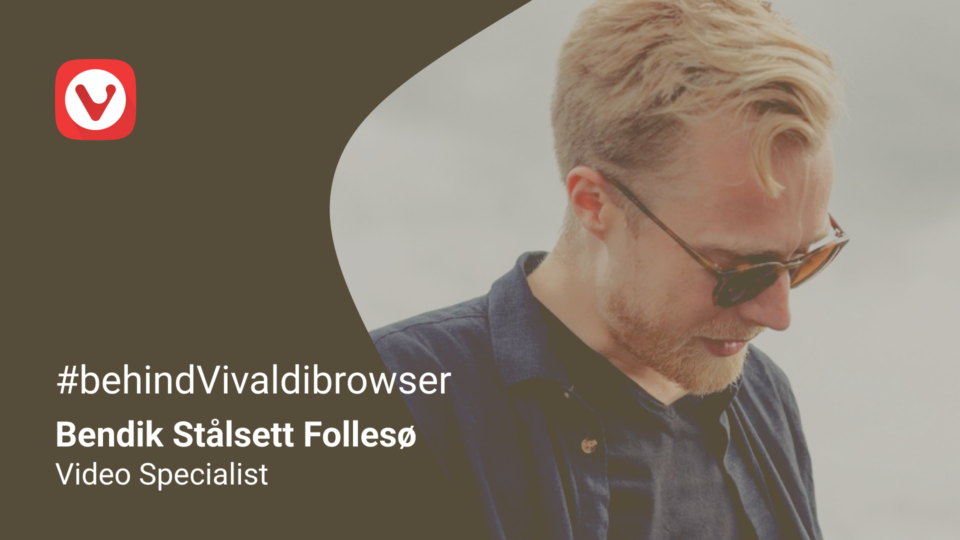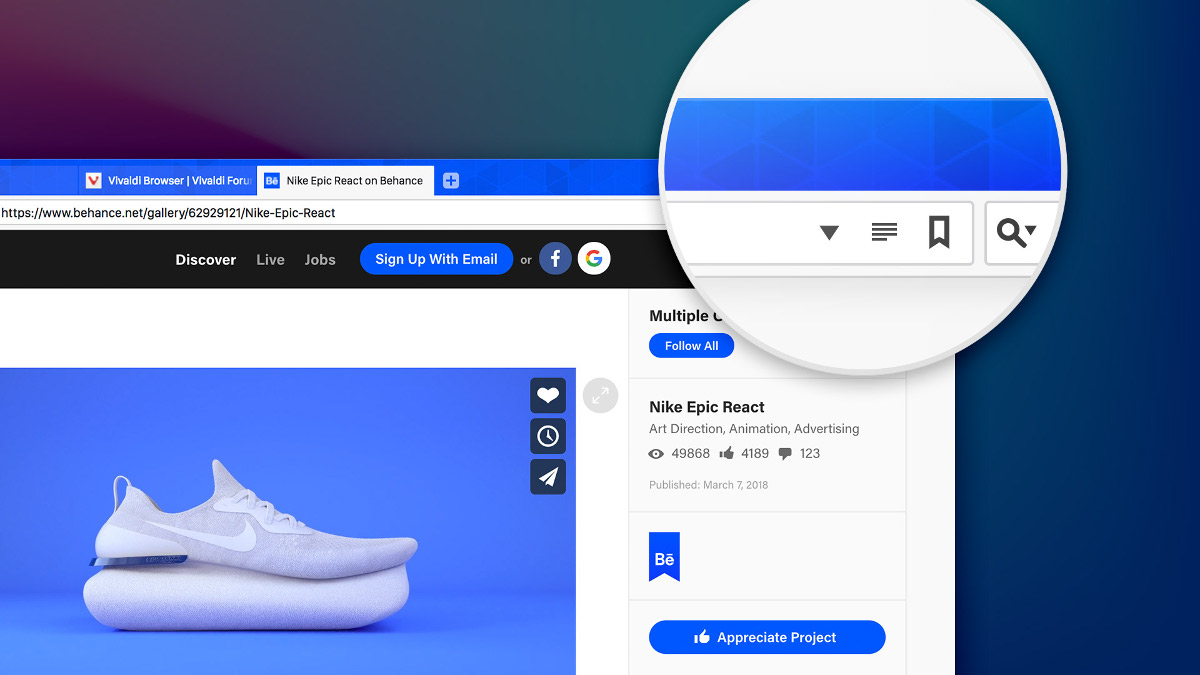
Maximize your browsing experience with Vivaldi Browser’s UI
Recently, we asked you which features in the browser you can’t live without. Many of you pointed out that the ability to customize Vivaldi is what makes it so attractive. And this is just what we wanted to hear! If we have one rule in Vivaldi, it’s “When in doubt, make it an option”.
The primary reason I use Vivaldi is the control we have over it, tweeted @Aravind_Sivaraj.
I love the looks of it. Well the way I made it look anyway, tweeted @lukylooo.
Vivaldi programmed the browser, but I turned it into my browser. It also gives me the opportunity to change to a new browser whenever I feel like trying something different, without actually changing browsers: like putting the tabs on the side or bringing back those rewind and fast forward buttons. I never get bored with using the same old application, that’s for sure, posted pauloaguia on the forum.
Based on your feedback, we’ve come up with 10 tips and tricks on customizing Vivaldi.
Edit the color scheme of the user interface
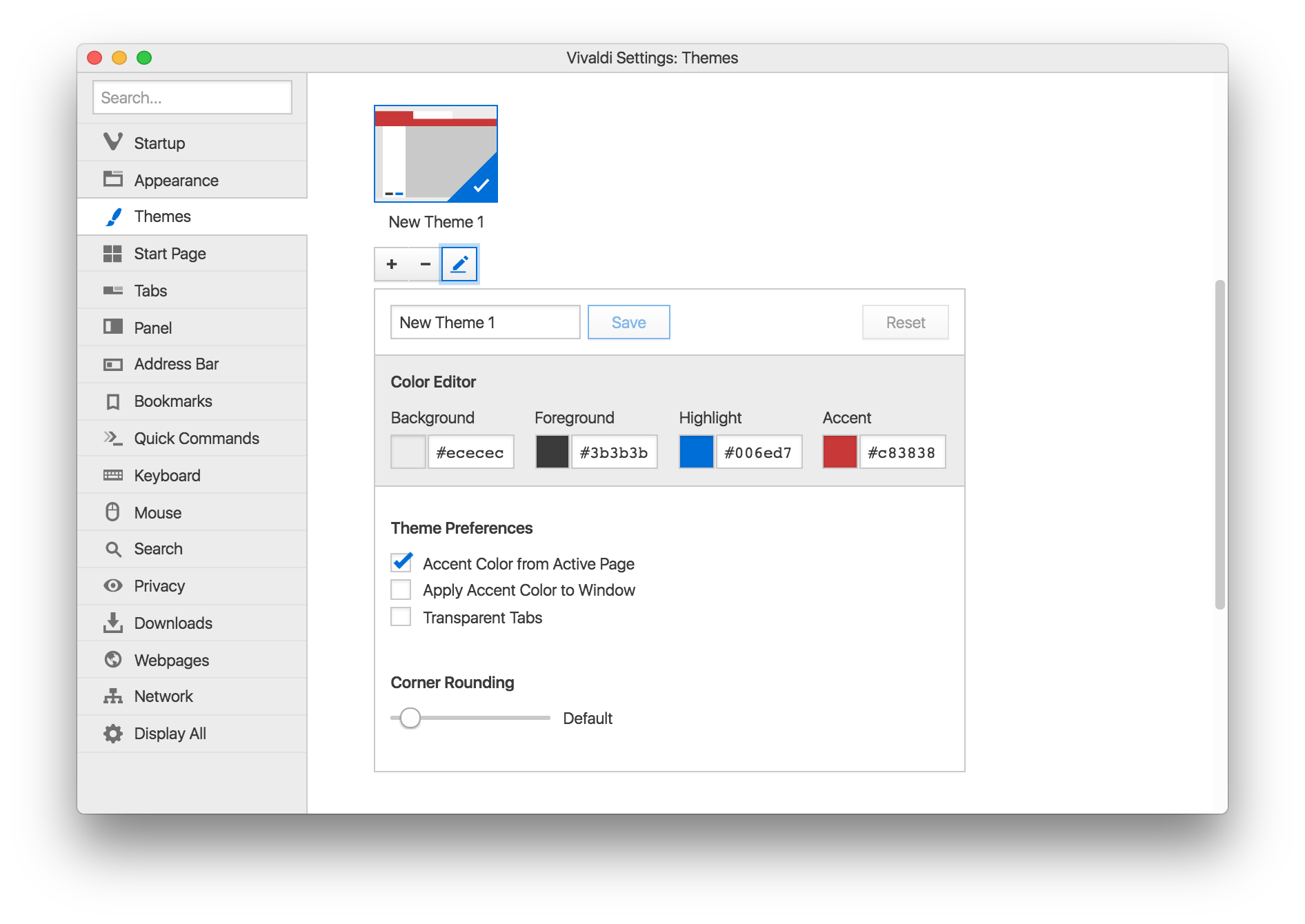
You can change the look and feel of Vivaldi with endless design options. Using Themes, you can change the color scheme and turn Vivaldi into a browser that belongs to you and no one else.
In addition to editing the color scheme, you can make the browser even more personal by adding a Window Background Image to the tabs bar.
I’m a visual person so the clean and smooth UI is really important to me. I feel at home with the possibility to change Themes, Scheduled Themes, Window Background Image, Speed Dial, posted ornorm on the forum.
To change Themes, go to Settings > Themes. Select one of the predefined themes or create your own by clicking the ‘+’ button. To enable and edit Window Background Image go to Settings > Appearance > Window Background Image and check the box for Show Window Background Image.
Get the UI to match the website colors
I’ve used Vivaldi for about 18 months and it is my main and favorite browser. Here’s why: I like the color theme adaptation with web pages, makes it very nice to look at, said Philip Cardin on Facebook.
I started using Vivaldi in Autumn 2015 and never looked back! I absolutely love the way the UI color changes to match website colors, tweeted @DominicDuffin1.
To get the UI to match the colors of the website you’re visiting, go to Settings > Themes > Edit > Theme Preferences and tick Accent Color from Active Page.
Tweak the roundness of corners
Here’s a little-known option in Vivaldi! Do you like your UI elements rounded or do you prefer sharper corners? Choose your preference and adjust accordingly.
Go to Settings > Themes > Edit > Theme Preferences and use the slider in Corner Rounding. You can choose to round the corners up to 14 pixels.
Zoom pages and Vivaldi’s interface
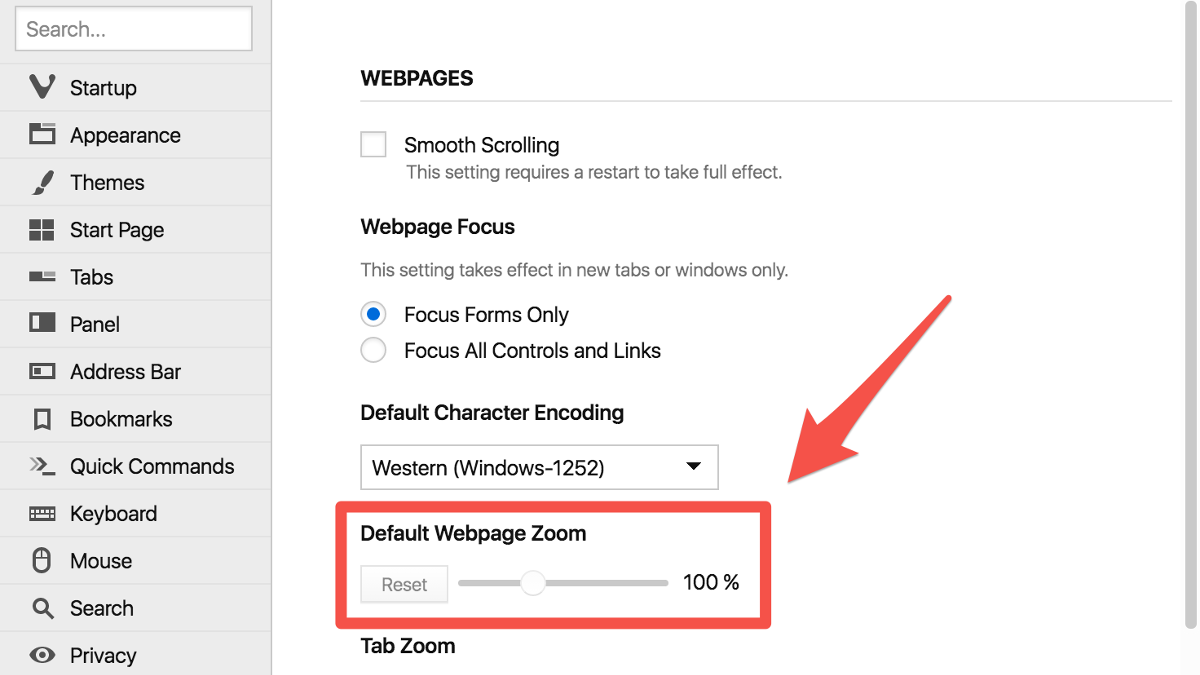
I like to change the user interface zoom and use Vivaldi on the big TV, posted Stardust on the forum.
There are four ways to adjust the zoom in Vivaldi. Depending on what you’d like to do, follow the steps described here.
Customize your Start Page
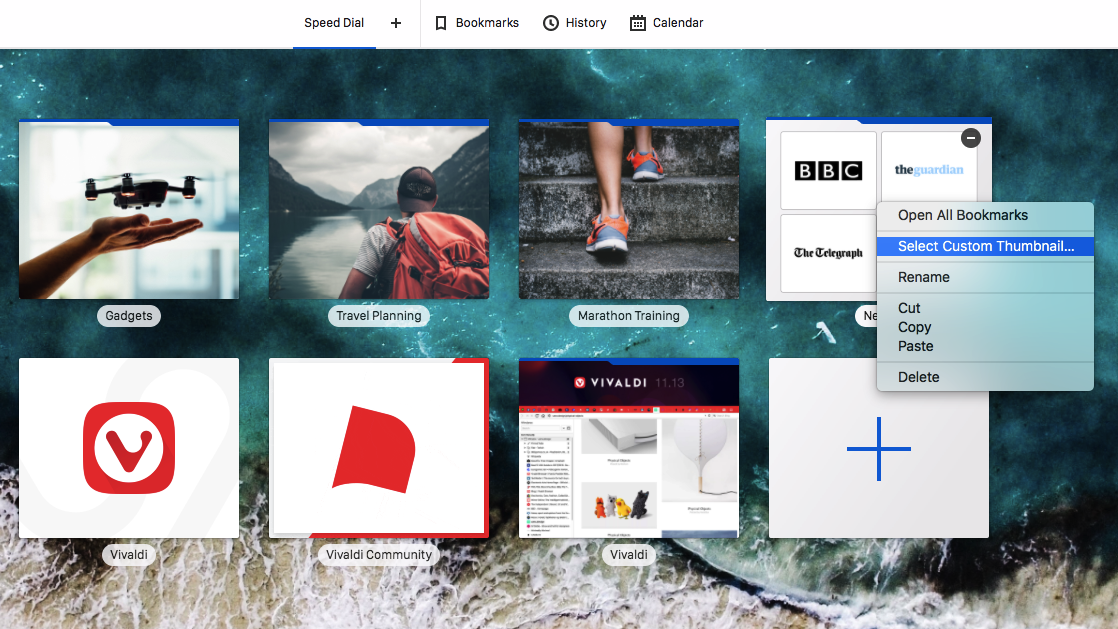
The Start Page is the launchpad of your browser and it will appear anytime you open a new tab in Vivaldi. It gives you instant access to your favorite links, browsing History and Bookmarks manager. There are a number of ways to customize the look and behavior of the Start Page to get things feeling just right.
I love the Speed Dial customization options. I enjoy creating my own design for the websites! No browser suits me better than Vivaldi! said Rojtir on the forum.
I really like how I can customize almost everything I can imagine. My favorite is maybe the possibility to have custom pictures on every bookmark in Speed Dial (Twitter logo, Reddit logo, Gmail logo, etc.) said Ján Semanišin on Facebook.
Play around with your tabs and address bars
You can further tailor Vivaldi to your needs by tweaking the layout of its elements. In Settings, you can adjust the positioning of your tabs and address bars – pick between top, bottom, left and right for the tabs, and top and bottom for the address bar.
What I really like about Vivaldi? In addition to Web Panels and Themes, I like the address bar and tabs positioning (address bar ↓, tabs →). Settings are simple and I can find anything I want in a few seconds, posted potmeklecbohdan on the forum.
To fiddle with these settings, go to Settings > Tabs and Address Bar.
Switch tabs by mouse wheel scroll
I’m using Vivaldi since 1.0, but follow way longer. The feature I can’t live without? Tab switching by mouse wheel scroll. I got so used to it that when I am on someone else’s computer, I automatically try to switch tabs with the mouse wheel, no matter what browser they have, said Matěj Kubík on Facebook.
To switch tabs by mouse wheel scroll, go to Tabs > Tab Features > Tab Cycling > Switch Tabs by Scrolling.
Assign nicknames to search engines
In Vivaldi, you can speed up your searching by assigning a nickname to your favorite search engines and quickly switch between them. If you use YouTube often, you can map it as a search engine, assign a nickname to it and search for videos without going to youtube.com first.
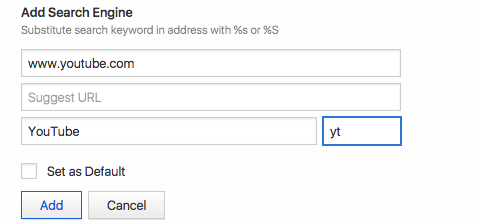
Customisable search engines! This feature not only improves my workflow but my workflow is more or less based on this single feature. I don’t use it only when I click a link or enter an url directly into Quick Commands or the address bar. I use it for translations, searches, shopping, forums, work-stuff, news, videos, wikis, and most importantly the seat-availability search of my local cinema, posted Zaibon on the forum.
Assign nicknames to search engines in Settings > Search. To search, just type the nickname of the search engine in the URL bar followed by a blank and the search term. On YouTube, this will take you straight to the search results page.
Wondering how you can customize Search Suggestions in Vivaldi? Take a look at this blog. For more on
Dive into Settings
Do you sometimes find yourself wondering if Vivaldi can do something? Look no further than the Settings menu and you might just find the answer. Apart from the big features, Vivaldi thrives on a multitude of “small” options that can be just what you need.
I would recommend Vivaldi to everyone but would suggest taking your time setting it up if you’re not familiar with it, wrote Adrian Smith on Facebook.
Some of my favorite features are Vivaldi’s ‘small features’, e.g. the option to disable the close tab button, added Stardust on the forum.
Accidentally closing a tab can be pretty annoying, but in Vivaldi, you can disable the close tab button, so that this never happens. To do this, go to Settings > Tabs > Tab Display and untick Display Close Button.
Use this in combination with another great “small” option – Close Tab on Double Click. Go to Settings > Tabs > Tab Handling > Close Tab on Double Click.
Turn on what you like, turn off what you don’t
Something I dislike is automatically turned on Mouse Gestures. It is the first thing I turn off after every installation. But some people may like it, so ways of customization of Vivaldi are the best advantage for me, added Ján Semanišin on Facebook.
Vivaldi allows me to leave only options I care about disabling what I think are useless things, said Michail Turusov on Facebook.
Last but not least
The customization options in Vivaldi are endless. We recommend that you play around with them as much as you can so that you find what is optimal for you.
Did you know all the customization options mentioned above? Do you have more tips and tricks to share? Let us know in the comments.
* Please note that some of the posts have been edited for clarity, consistency, and length.
Also, check out these 10 tab management tricks picked by our community.